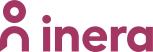2.0 Användarhandbok - Underskriftstjänsten Webb
| Datum | version | Namn | Kommentar |
|---|---|---|---|
| 0.1 | Första utkastet | |
| 0.2 | Former user (Deleted) | Uppdaterat efter feedback från NMT |
| 0.3 | Former user (Deleted) | uppdaterat efter feedback från Tomas |
| 0.4 | Former user (Deleted) | fortsatt uppdatering |
| 0.5 | Former user (Deleted) | fortsatt uppdatering |
| 0.6 | Former user (Deleted) | Uppdaterat efter Feedback från Tomas + NMT |
| 0.7 | Former user (Deleted) | Uppdaterat efter Feedback från Tomas |
| 0.8 | Uppdaterat med medarbetaruppdrag vid signering samt tagit bort mTLS inloggningsalternativet |
Adress
Miljö | URL - Webb |
Acceptanstest | |
| QA-miljö | webb.utj.ineraqa.org |
| Produktion |
Inledning
Underskriftstjänsten - Webb tillhandahåller en uppsättning funktioner som möjliggör säker och standardiserad elektronisk underskrift enligt riktlinjerna i Digitaliseringsmyndighetens (DIGG) Tekniska Ramverk för Sweden Connect. Denna tjänst erbjuder möjligheten att genomföra signeringar med hög integritet och följa de fastställda tekniska riktlinjerna.
Tjänsten har förmågan att stödja undertecknande med SITHS e-legitimation, antingen genom att använda ett fysiskt SITHS-kort i en dator eller genom Mobilt SITHS på en mobil enhet. Dessutom har tjänsten förmågan att stödja undertecknande med flera av de e-legitimationer som har godkänts av DIGG.
Både administratören och signatären har möjlighet att vara anslutna till flera olika organisationer, vilket ger en flexibilitet i användningen av tjänsten.
När det är dags för en signatär att utföra en signering, kommer denne att meddelas via e-post, signatären kommer att få en notifiering via e-post som innehåller en länk. Genom denna länk kan signatären logga in och få tillgång till det specifika signeringsuppdraget, inklusive de dokument som behöver signeras.
Värt att notera är att endast administratörer som befinner sig inom behöriga organisationer har rättighet att logga in på Underskriftstjänsten - Webb för att administrera signeringsuppdrag.
Alla meddelanden och notifikationer skickas via e-post som det valda kommunikationsmediet.
Roller, behörigheter
| Namn | Beskrivning |
|---|---|
| Aktör | Organisation som har getts åtkomst och behörighet till Underskriftstjänsten - Webb |
| Administratör | En Administratör återfinns inom den interna organisationen. Identifiering vid inloggning sker via administratörens HSA-id prefix, dvs SE<organisationsnummer>XYZ-NNN. Administratör laddar upp dokumentet och definierar signeringsuppdrag |
| Signatär | En individ som administratören gett i uppdrag att signera valda dokument. En signatär återfinns både internt och externt i organisationen. En signatär kan endast läsa och signera dokument |
Underskriftsprofiler
Vid skapande av signeringsuppdrag så anges vilken profil som signering ska ske med, för samtliga underskriftsprofiler så krävs att det är LoA3 (Level of assurance).
Följande profiler är möjliga att välja bland:
| Underskriftsprofil | Tillgängliga signeringsmetoder | Krävs medarbetaruppdrag? |
|---|---|---|
| Personnummer | BankID, Freja eID+, SITHS | Nej |
| Personnummer + Organisationsnummer | SITHS | Ja |
HSA-id | SITHS | Nej |
HSA-id + Organisationsnummer | SITHS | Ja |
För mer information om underskriftsprofiler se Profilhantering - Inera - Identitet och åtkomst - Confluence (cgiostersund.se)
Inloggning
För att genomföra administratörsinloggning så använder administratören en specifik webbadress (se 1. Adress). Inloggning sker genom att använda SITHS e-legitimation genom någon av de tillgängliga SITHS eID-metoderna,
Exempel på möjliga inloggningssätt som administratör
Om en administratör tillhör flera olika organisationer, kommer denne att behöva välja det specifika tjänste-ID som hör samman med den aktuella organisationen vid inloggningstillfället. Detta steg säkerställer att rätt organisation och tjänst är vald för det pågående arbetet.
Exempel på val av tjänste-id
Signeringsuppdrag
Översikt befintliga signeringsuppdrag
Endast administratören har rättighet att skapa, återkalla och ta bort signeringsuppdrag. Efter inloggning får administratören en översikt över signeringsuppdragenoch kan skapa nya signeringsuppdraguppdrag. Alla dokument som hör till signeringsuppdraget måste bifogas vid skapandet.
Exempel på översikt av samtliga signeringsuppdrag
Som administratör så kan du se de uppdrag som du själv har skapat, inklusive signatärerna som administratören har lagt till med dess underskriftsprofiler, samt status över vilka som har signerat och inte.
Har en annan administratör skapat ett uppdrag inom samma organisation och utsett dig som signatär i det signeringsuppdraget så kan du se signeringsuppdraget under ”Mina uppdrag” men du kan inte se några detaljer kring andra signatärer.
Bild: Det översta signeringsuppdraget är skapad av en annan administratör inom organisationen, du som en annan inloggad administratör som är tillagd som signatär i signeringsuppdraget. Det nedre signeringsuppdraget har du som inloggad administratör skapat.
Skapande av Signeringsuppdrag - Steg 1
Signeringsuppdragets titel bör vara informativ och förståelig för signatären, eftersom det är titeln som visas i signeringsmeddelandet. Administratören fyller i en beskrivning som förmedlar relevant information till signatären. Administratören anger giltighetstiden för signeringsuppdraget. Standardtiden är 30 dagar, men detta värde kan justeras efter behov.
Samtliga dokument som behöver signeras måste markeras och bifogas tillsammans med skapandet av signeringsuppdraget.
Exempel på signeringsmeddelande
Exempel på skapande av uppdrag
Exempel på bifogande av dokument, med markering för vilka dokument som behöver signeras. De dokument som ej markeras som dokument att signera hanteras som bilagor till signeringsuppdraget.
Skapande av signeringsuppdrag - Steg 2
Administratören anger signatärer och vilken underskriftsprofil som ska användas för signeringen av det befintliga signeringsuppdraget. Om flera signatärer är involverade, kan signeringen utföras sekventiellt eller parallellt.
Vid endast e-postidentifiering så krävs en verifiering innan signeringsuppdraget skapas för att informera administratören om konsekvenserna. Därefter får signatären åtkomst till dokumentet via e-postaviseringen. Vid utelämnande av HSA-id eller Personnummer så kommer signatären ej att kunna se signeringsuppdraget via Mina Uppdrag. Att skapa signatärer utan att ange HSA-id eller Personnummer rekommenderas ej. Vid utelämnande av
Exempel på vy för steg 2
Exempel på varning vid skapande av signeringsuppdrag utan personnummer eller HSA-id
Ändra i befintligt signeringsuppdrag
Efter ett signeringsuppdrag har skapats, är det inte möjligt att genomföra några ändringar. Om ändringar behövs, krävs det att det befintliga signeringsuppdraget återkallas och ersätts med ett helt nytt. Den enda personen som har befogenhet att återkalla ett uppdrag är administratören som ursprungligen skapade det.
Återkalla ett signeringsuppdrag
För att återkalla ett signeringsuppdrag så krävs det att Administratören loggar in och väljer det aktuella signeringsuppdraget.
Exempel på vy över befintligt signeringsuppdrag.
När adminstratören väljer att återkalla uppdraget så kommer en bekräftelse av återkallandet att ske
Exempel på bekräftelse av återkallande
Vid sekventiell signering kommer mail skickas till de som hunnit signerat och meddelar att uppdraget är återkallat. Vid parallell signering kommer alla registrerade signatärer att få mail att uppdraget är återkallat.
Exempel på mail vid återkallat uppdrag
Försöker en signatär gå in via länk i ett tidigare mail för att signera ett återkallat uppdrag får denne meddelande att uppdraget är återkallat.
Administratören kan ta bort signeringsuppdraget efter att denne har återkallat, görs inte detta så kommer återkallade signeringsuppdraget att rensas genom gallring av ej slutförda signeringsuppdrag.
Signering
Signatär erhåller en notifiering via mail med länk till dokument att signera och information om vilken underskriftsprofil som signatären skall logga in med för att kunna signera.
Ex:
Signatären måste här välja den inloggningsmetod som stödjer den underskriftsprofil som krävs för signeringen av uppdraget:
Exempel där underskriftsprofilen är Personnummer och samtliga e-legitimationer är tillgängliga
Exempel där underskriftsprofilen kräver SITHS e-legitimation
Exempel på val av medarbetaruppdrag där signatären har flera medarbetaruppdrag.
När inloggningen är klar så kommer signatären direkt till uppdraget med aktuellt dokument för signering.
Innehåller signeringsuppdraget bilagor så listas dom efter dokumentet som skall signeras.
Signatären väljer skriv under och signerar
Om signatären har autentiserat sig med en av SITHS-metoderna så kan signatären enbart använda SITHS eID på denna enhet eller SITHS eID på annan enhet vid signering.
Om signatären har mer än ett medarbetaruppdrag som tillhör samma organisation så kommer de att få välja medarbetaruppdrag igen vid signeringen.
Obs! Om signatären har flera medarbetaruppdrag inom olika organisationer så kommer enbart de medarbetaruppdrag som tillhör den organisationen som efterfrågas i signeringsbegäran att visas upp
Exempel på val av medarbetaruppdrag där signatären har flera medarbetaruppdrag, men där det endast visas för den organisationen som är relevant
Exempel vid signering med SITHS så kan dessa metoder väljas.
Exempel vid signering med SITHS där signeringsuppdragets titel syns samt organisationen om signatären signerar med profilen HSA-id+organisationsnummer eller Personnummer + organisationsnummer.
Exempel på sida vid slutförd signering
Om signatären anser att underlaget ej är korrekt och därmed ej kan signera så kan signatären välja att avböja. När signatären avböjer kommer följande dialogruta upp, där signatären måste bekräfta att denne vill avböja
Exempel på dialogruta vid avböjande av signeringsuppdrag
När signatär klickar på Ja, avböj kommer dialogruta upp där signatär skall lämna meddelande till varför denne avböjer signering. Det går ej att avböja signeringsförfarande utan att lämna kommentar
Exempel på dialogruta för kommentar till avböjandet
Administratören ser sedan att signatären avböjt och symbol för kommentar syns i status
Exempel på uppdrag där minst en signatär valt att avböja
Adminstratören klickar på symbolen för kommentar och kommentaren skrivs ut under den signatär som avböjt
Exempel på visning av kommentar till den avböjde signeringen.
Administratören kan därefter välja att ta bort uppdraget, om det inte tas bort kommer det att gallras bort med automatik senare, utifrån regler som satts för gallring.
Mina uppdrag
En signatär kan genom knappen Mina uppdrag se alla sina uppdrag och aktuell status för sina uppdrag:
För att se mer information på uppdraget klickar signatären på aktuellt uppdrag och ser då beskrivningen och bifogade dokument:
Aviseringar
Vid parallell signering får alla signatärer avisering när händelse sker på aktuellt signeringsuppdrag. Vid sekventiell så notifieras de signatärerna i turordning. Avböjs en signering notifieras endast de signatärer som signerat.
- Förfrågan om användarunderskrift påbörjad
- Signering genomförd
- Signering avböjd
- Dokument signerat av alla parter
- Signeringsprocess initierad
- Signeringsprocess avbruten
- Påminnelse om påbörjad signeringsprocess
- Dokument signerat – Avisering till specificerade mottagare
- Signeringsprocess avbruten – Avisering till specificerade mottagare
Exempel på aviseringar som sker i Underskriftstjänsten - Webb
Signerade dokument
När alla signatärer signerat skapas en valideringsrapport och händelselogg tillhörande signeringsuppdraget och alla signatärer får notifiering att dokumentet nu är signerat av alla och kan laddas hem. Administratören får inga notifieringar utan behöver logga in för att se status på de singeringsuppdrag som denna lagt upp och därifrån sen ladda ner aktuella dokumenten från Underskriftstjänsten - Webb
Publik Information