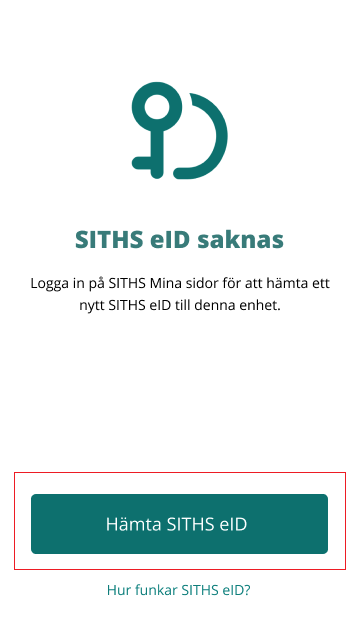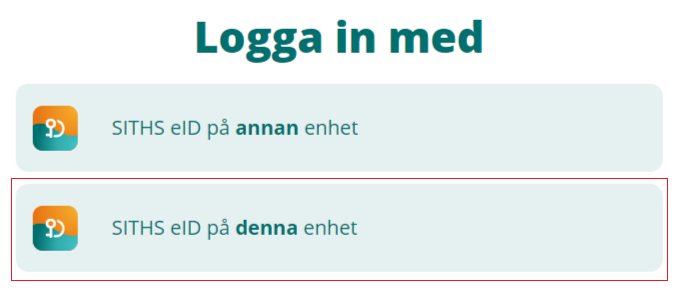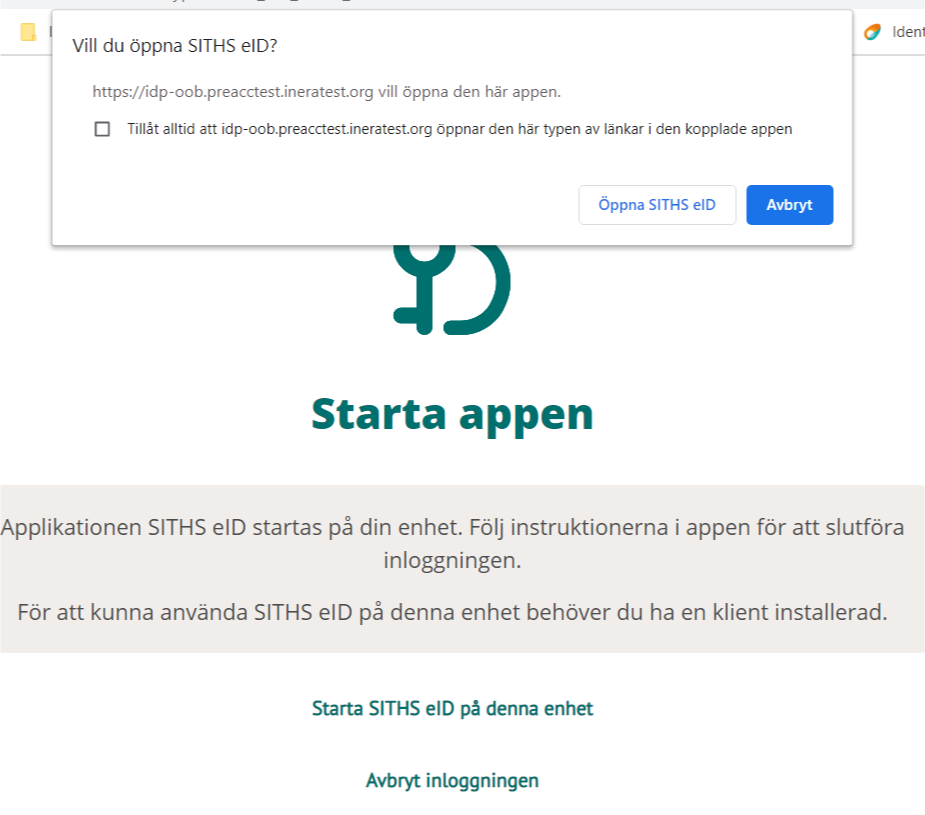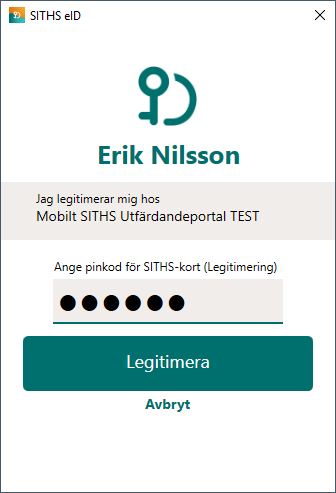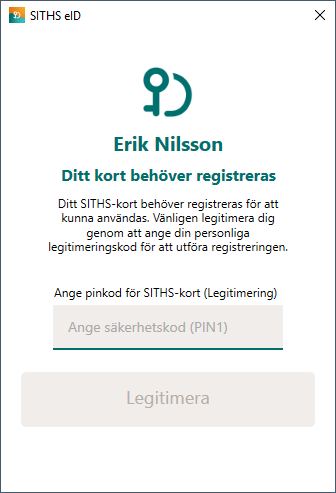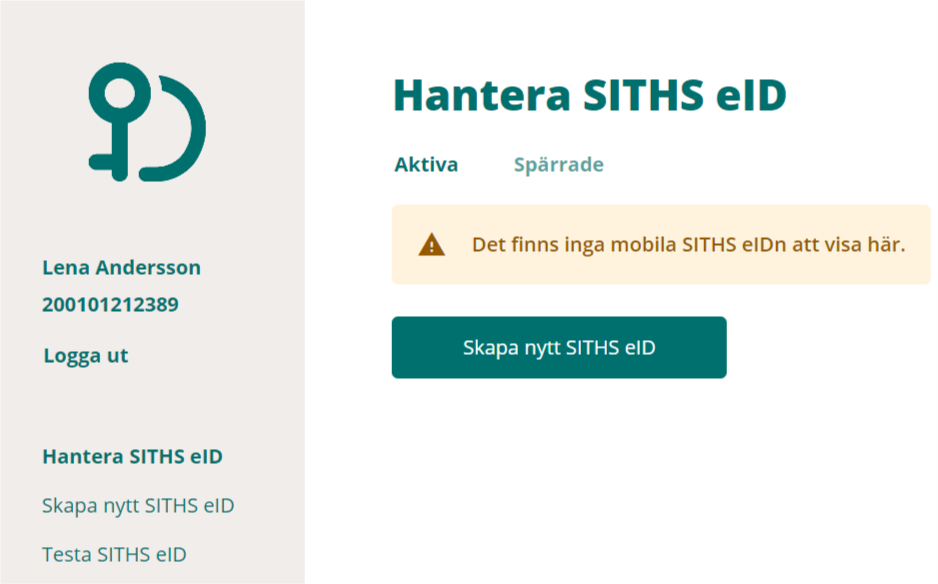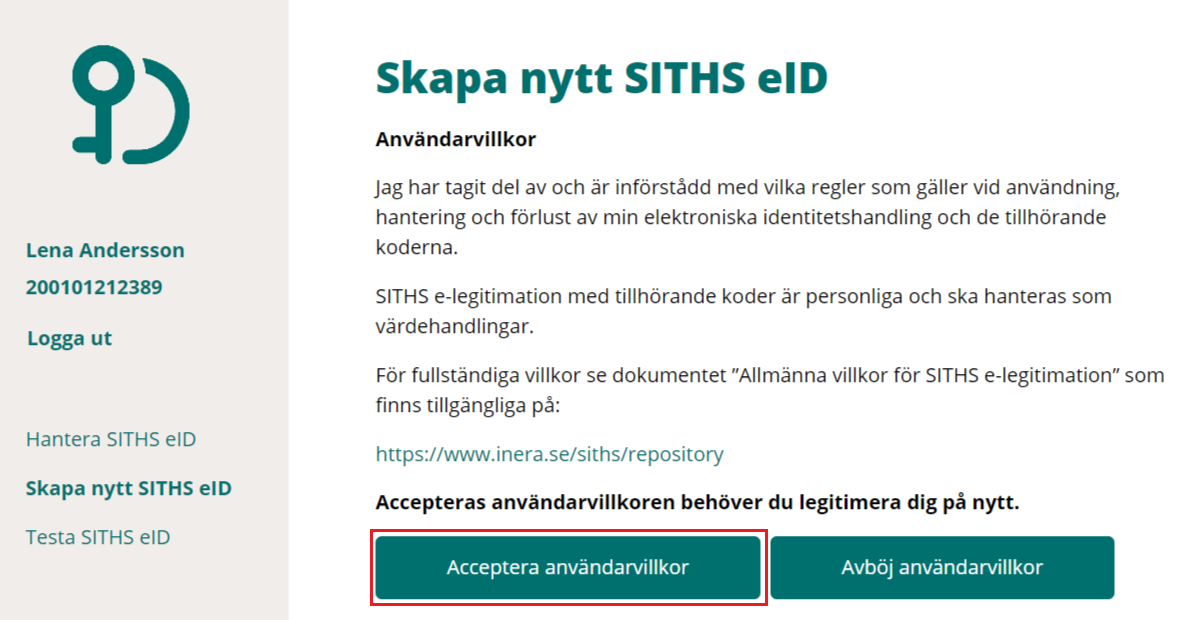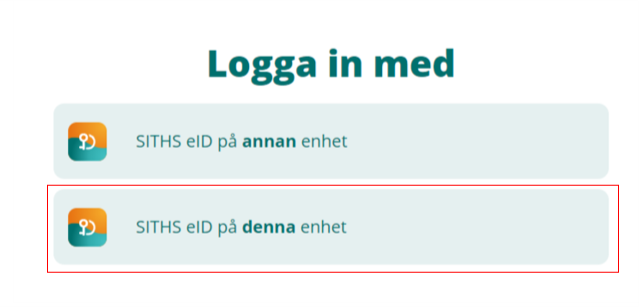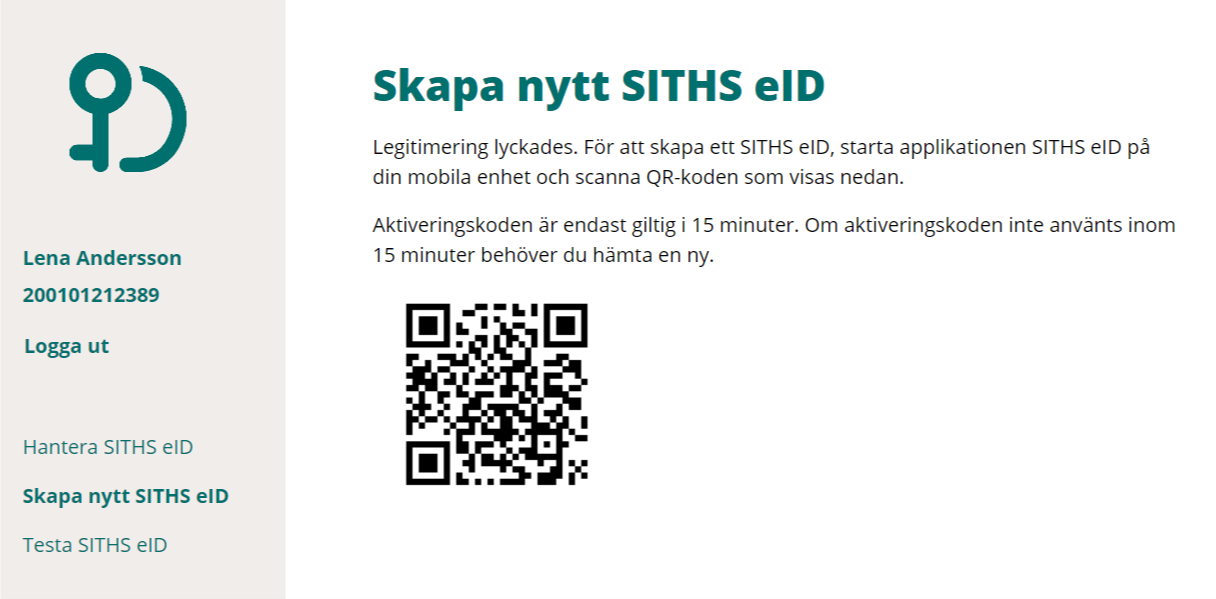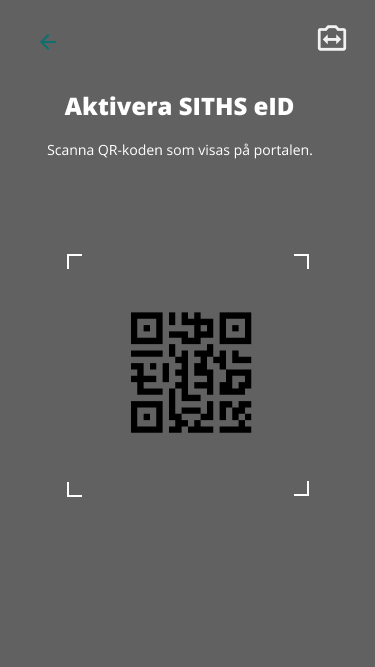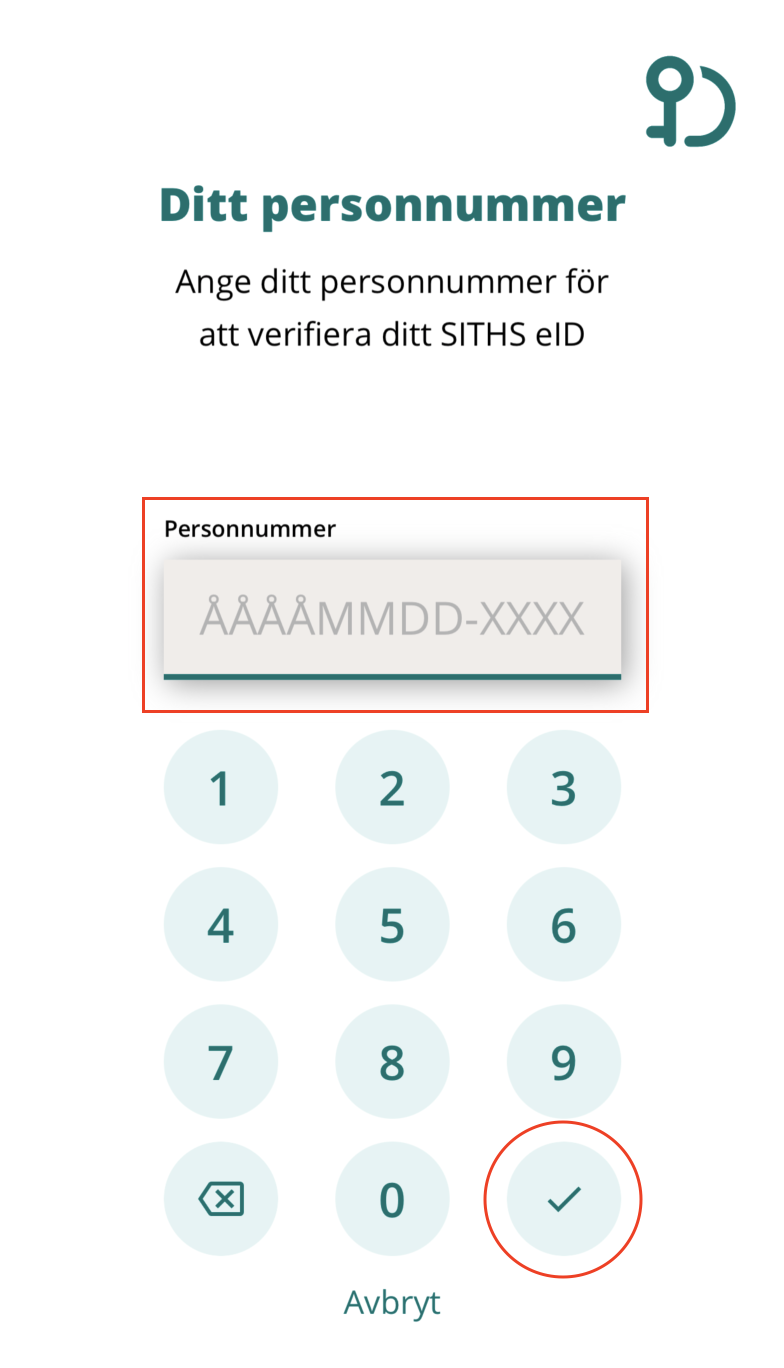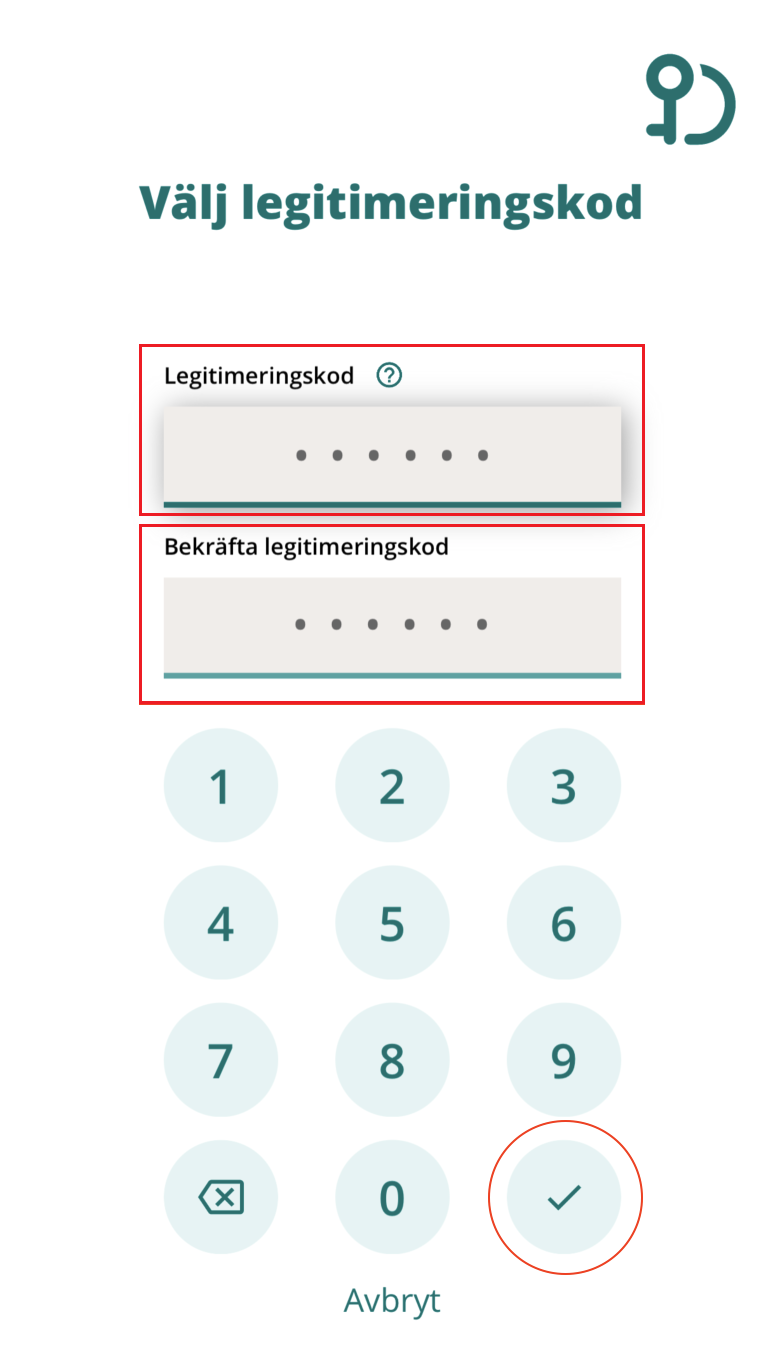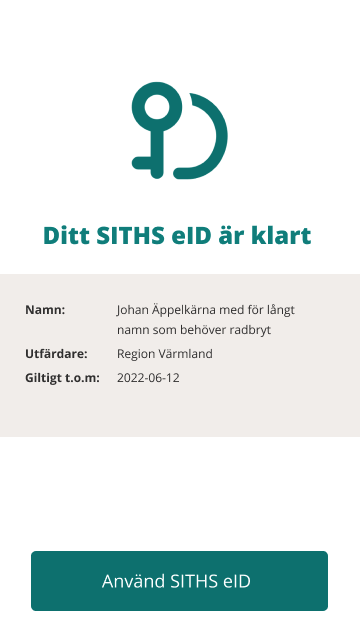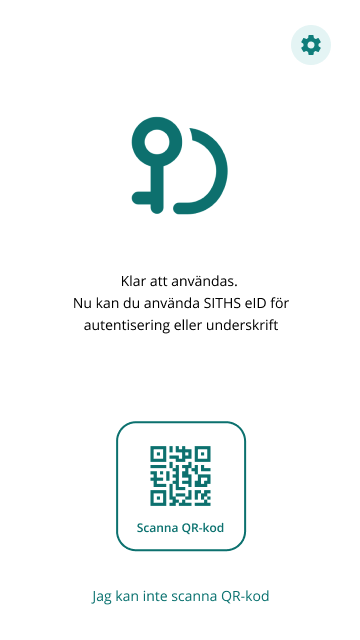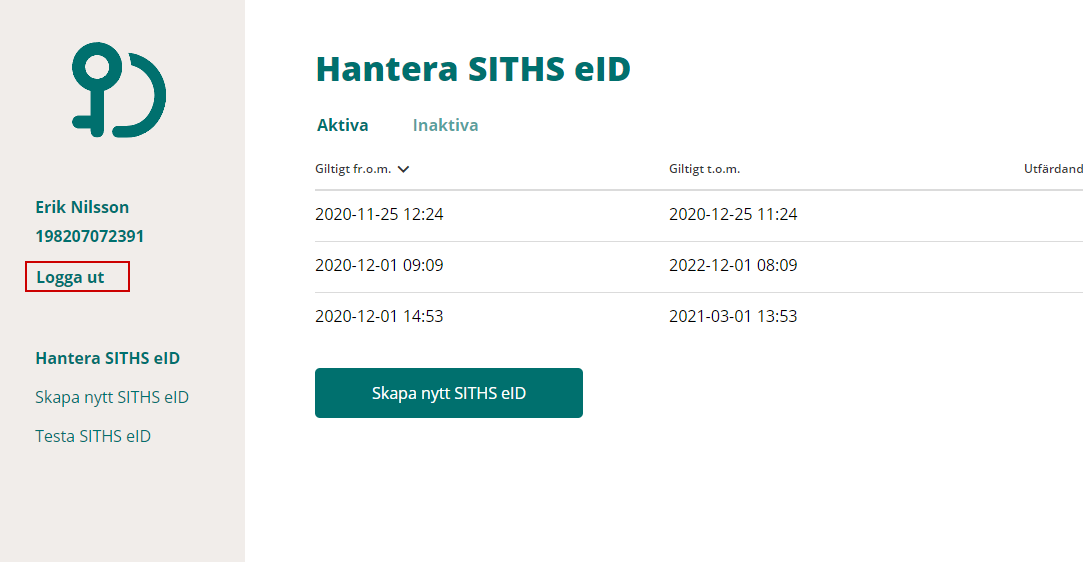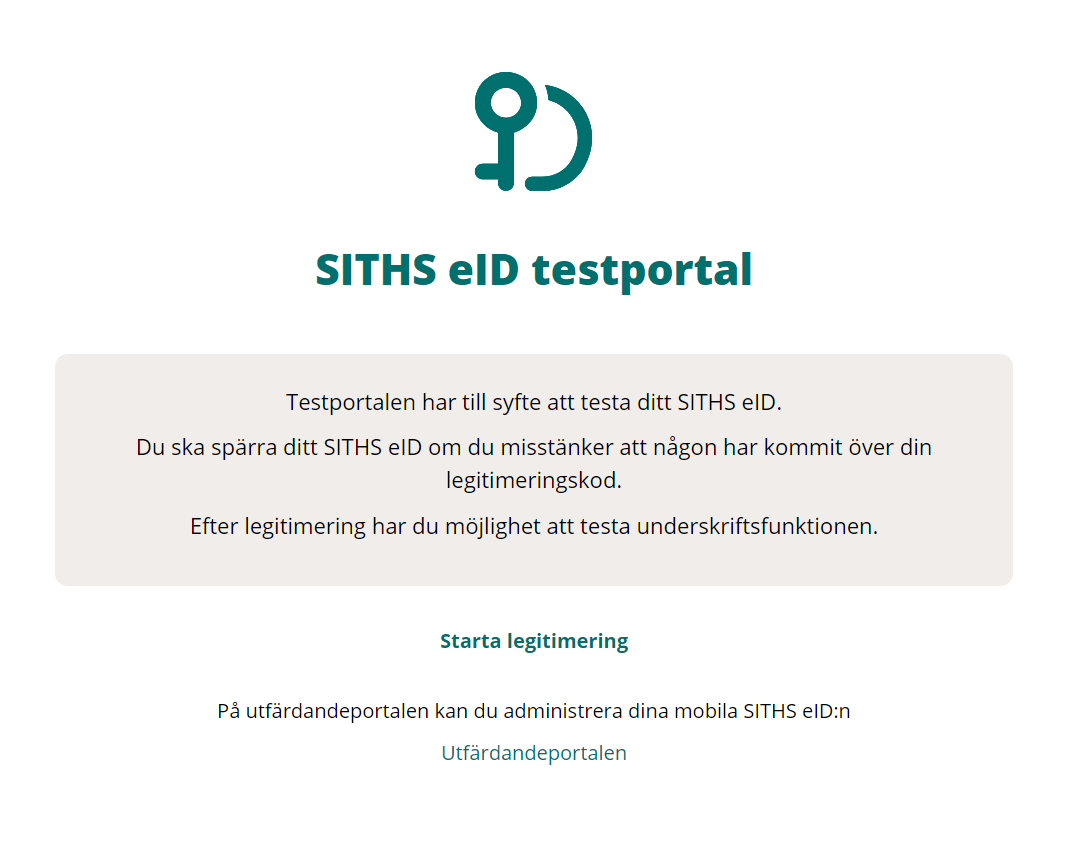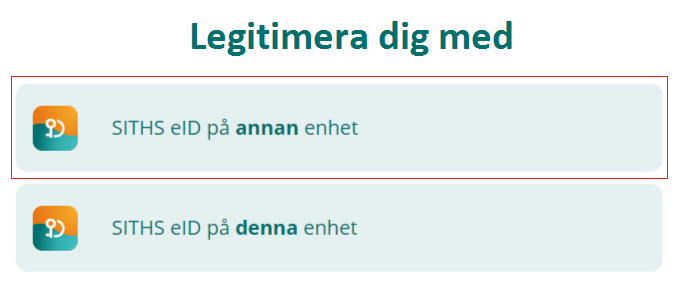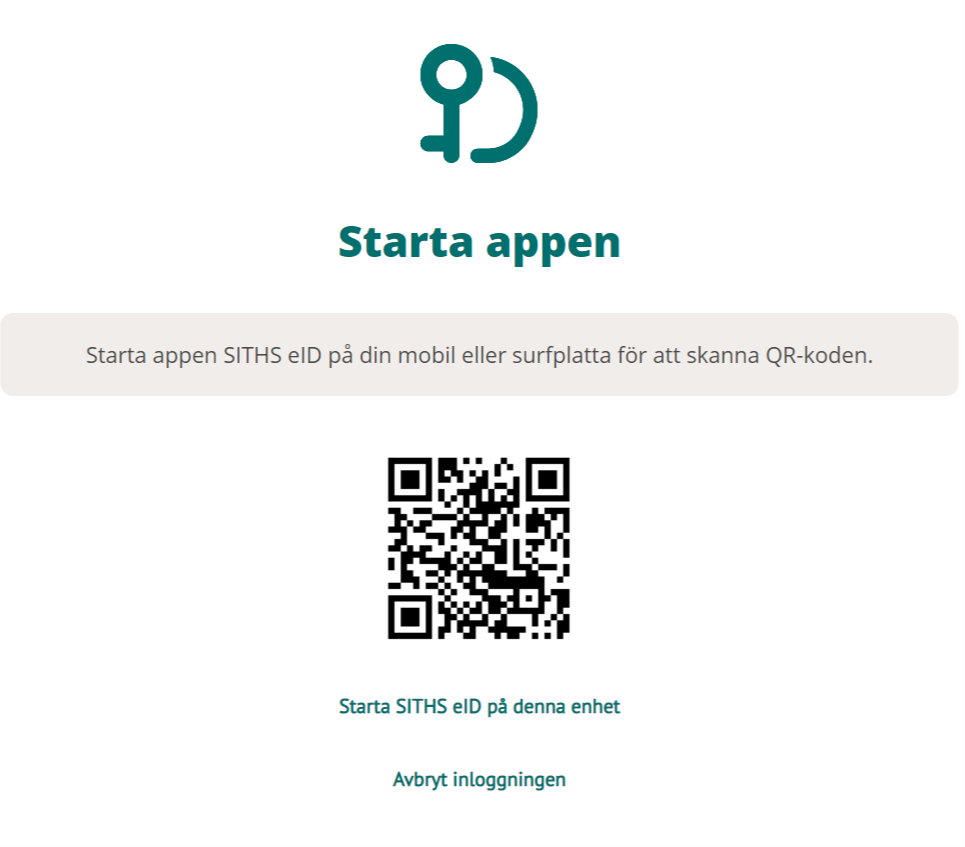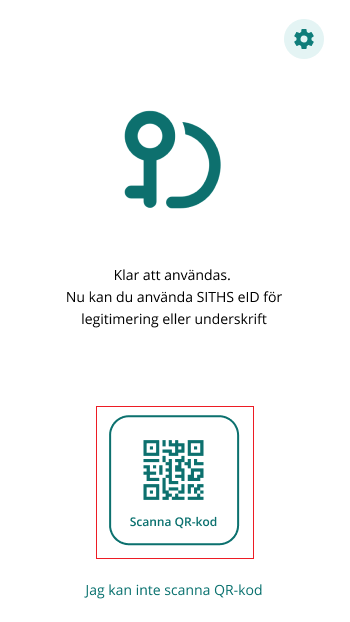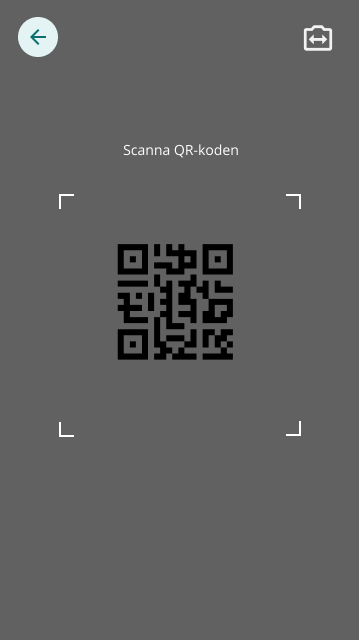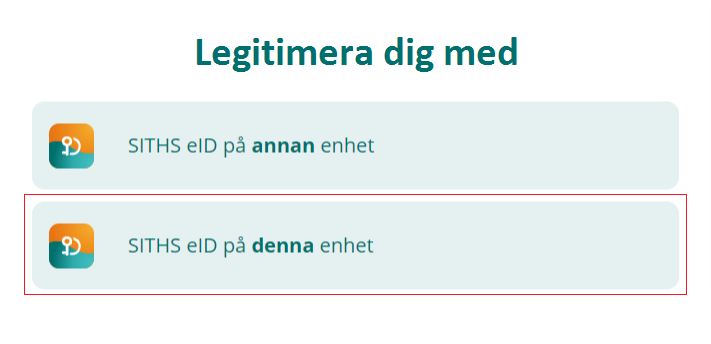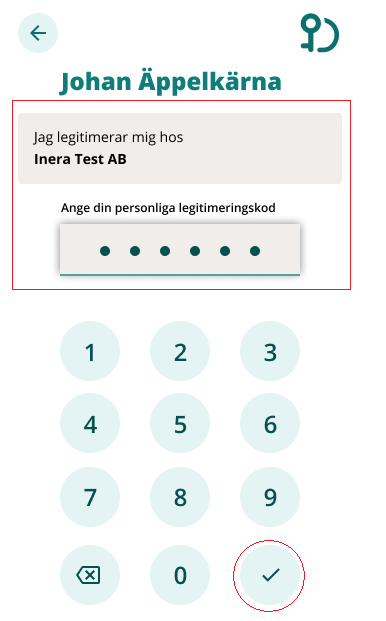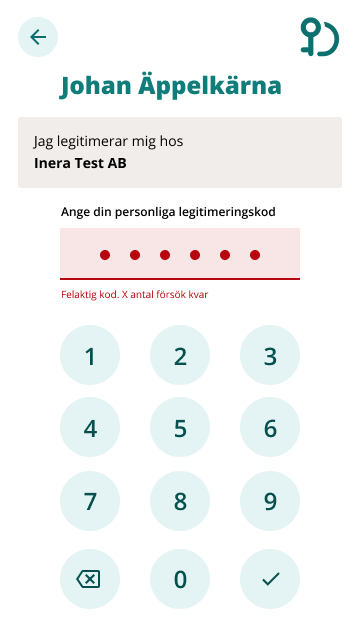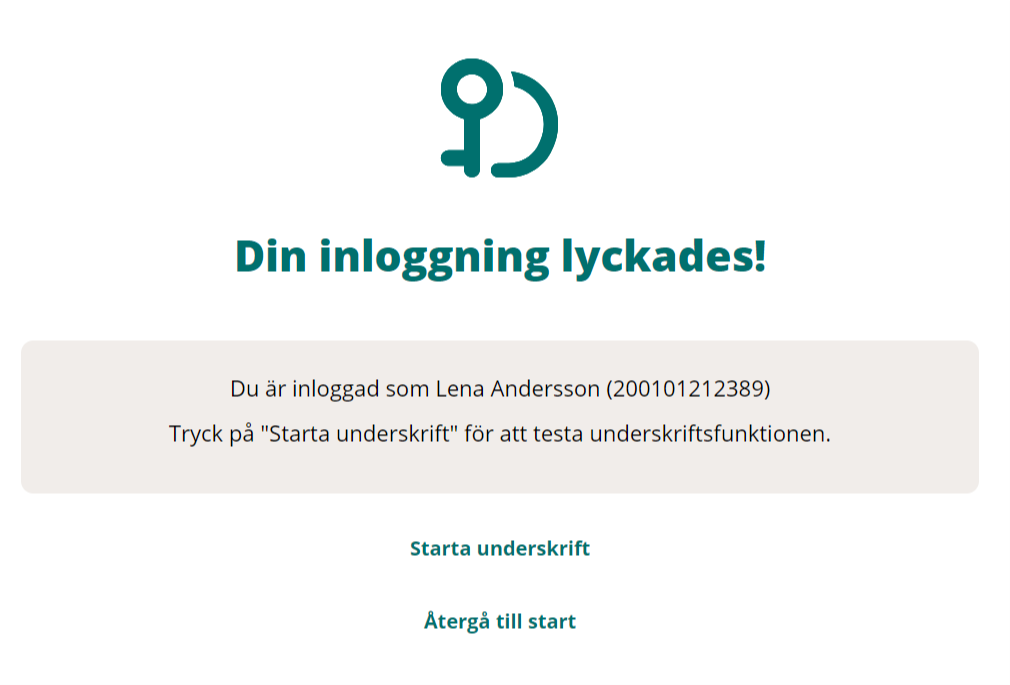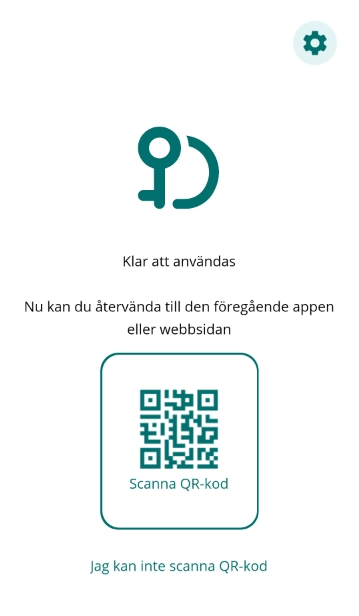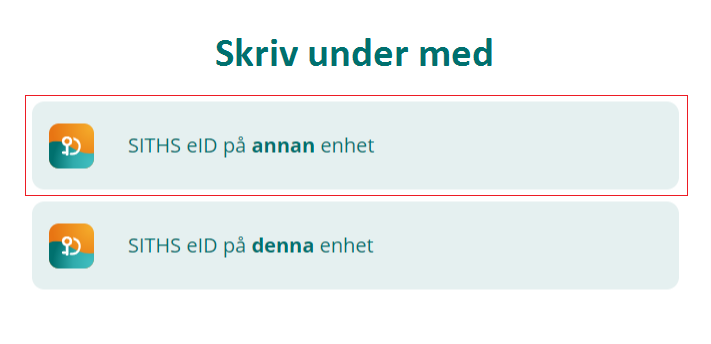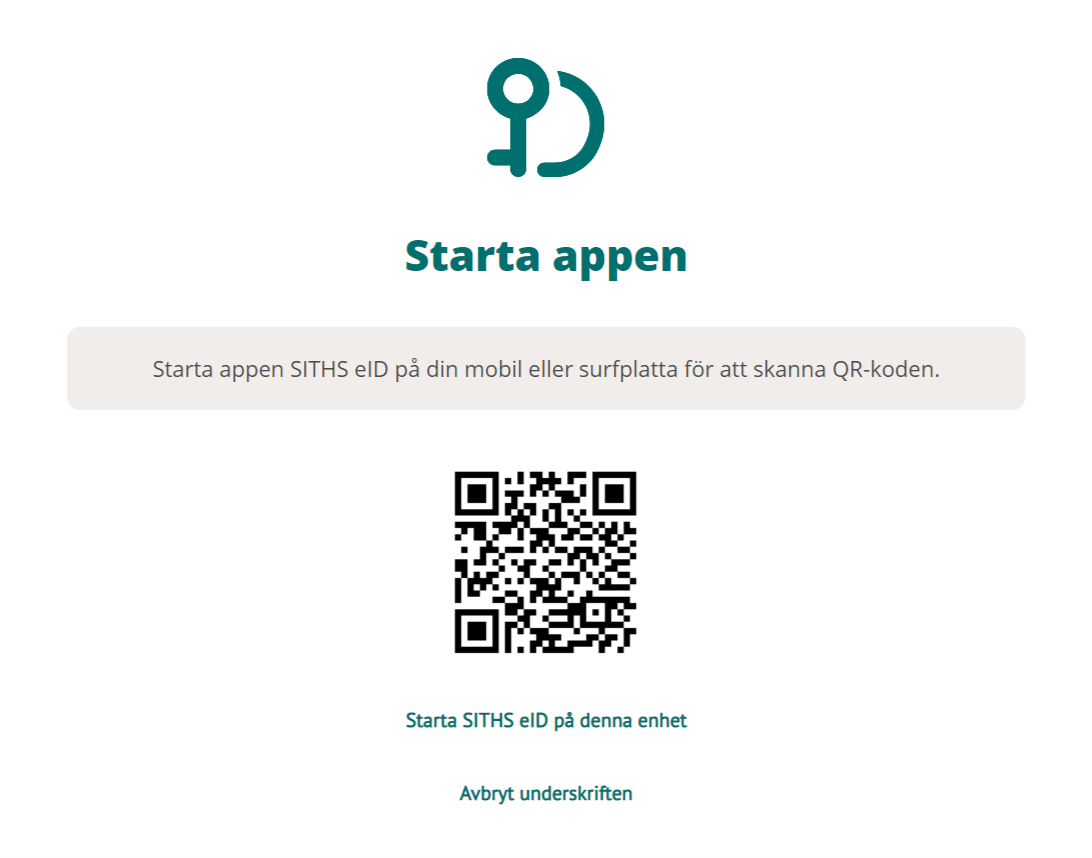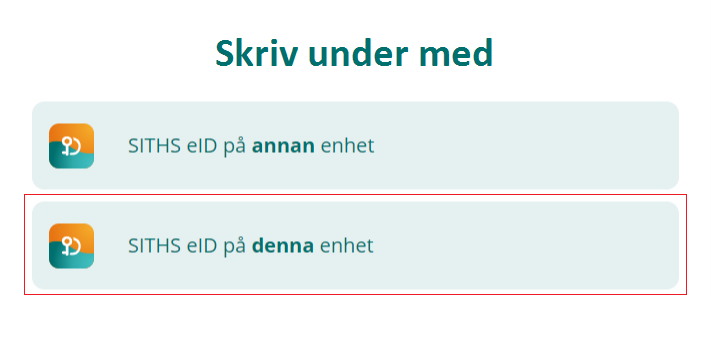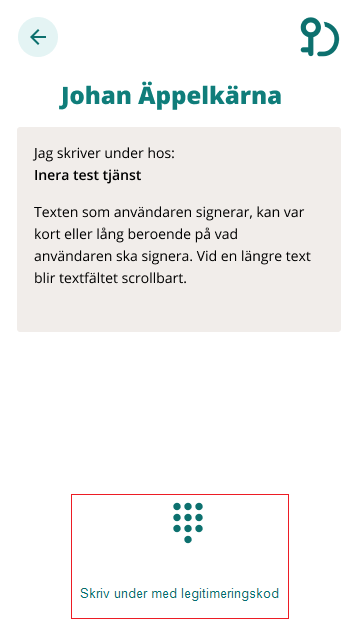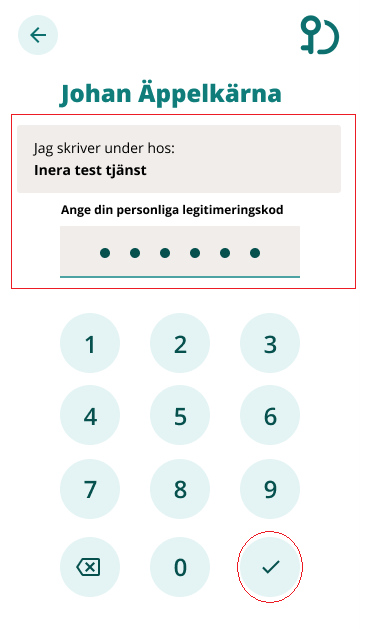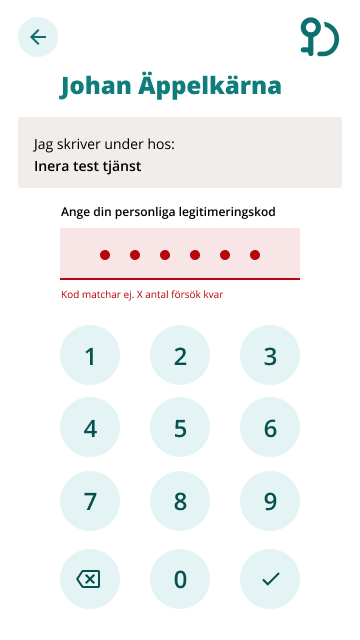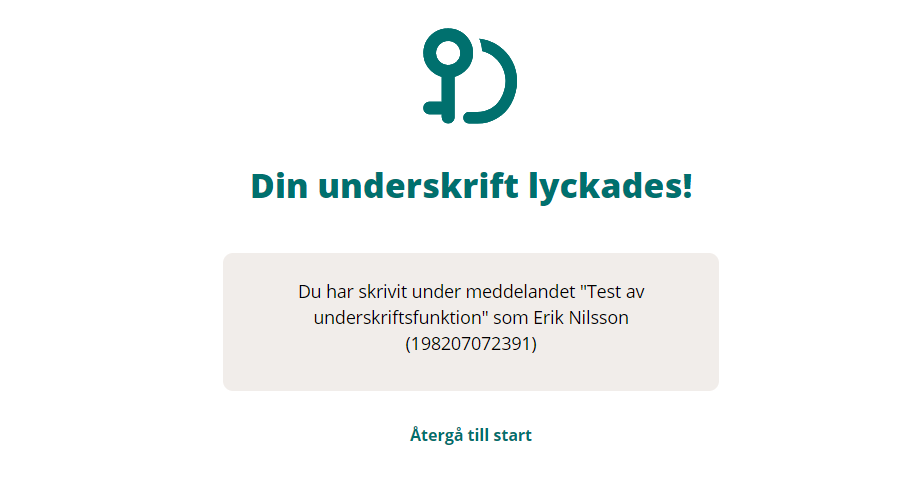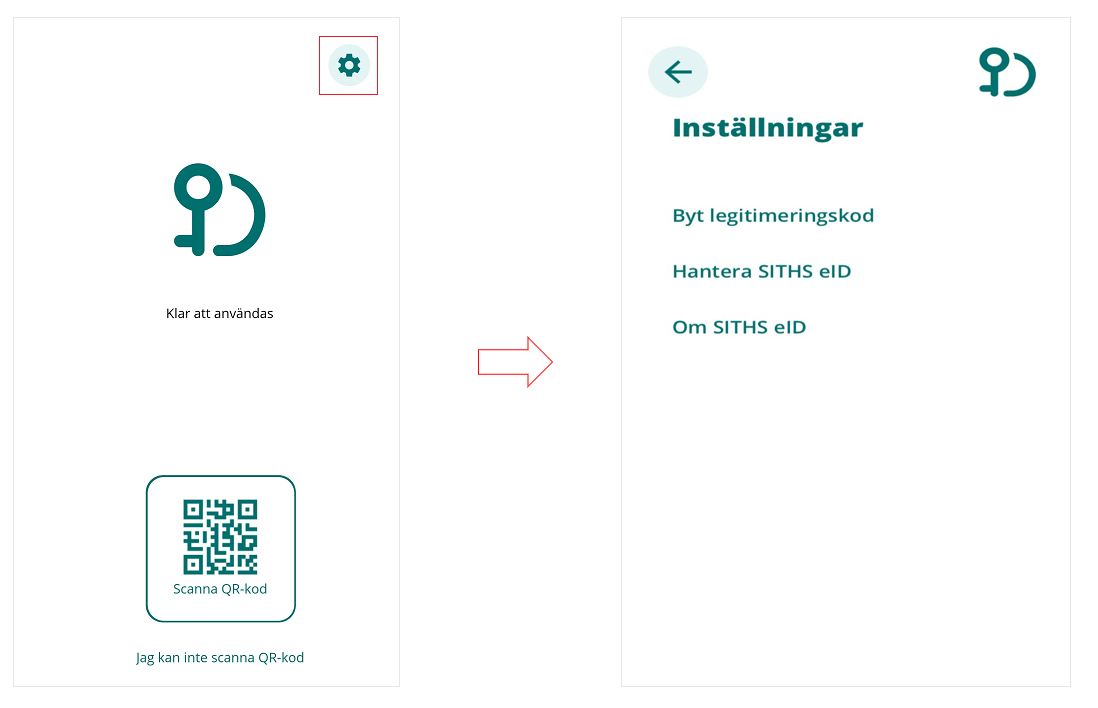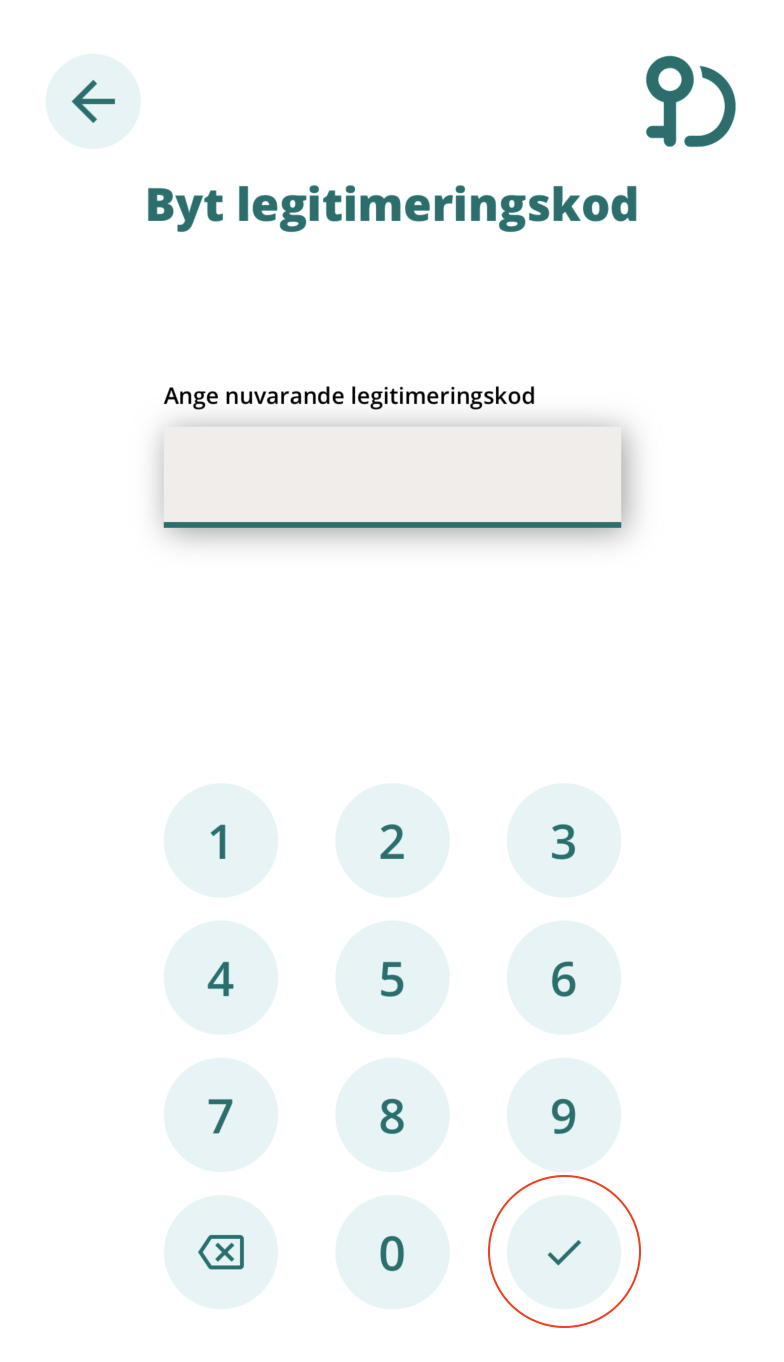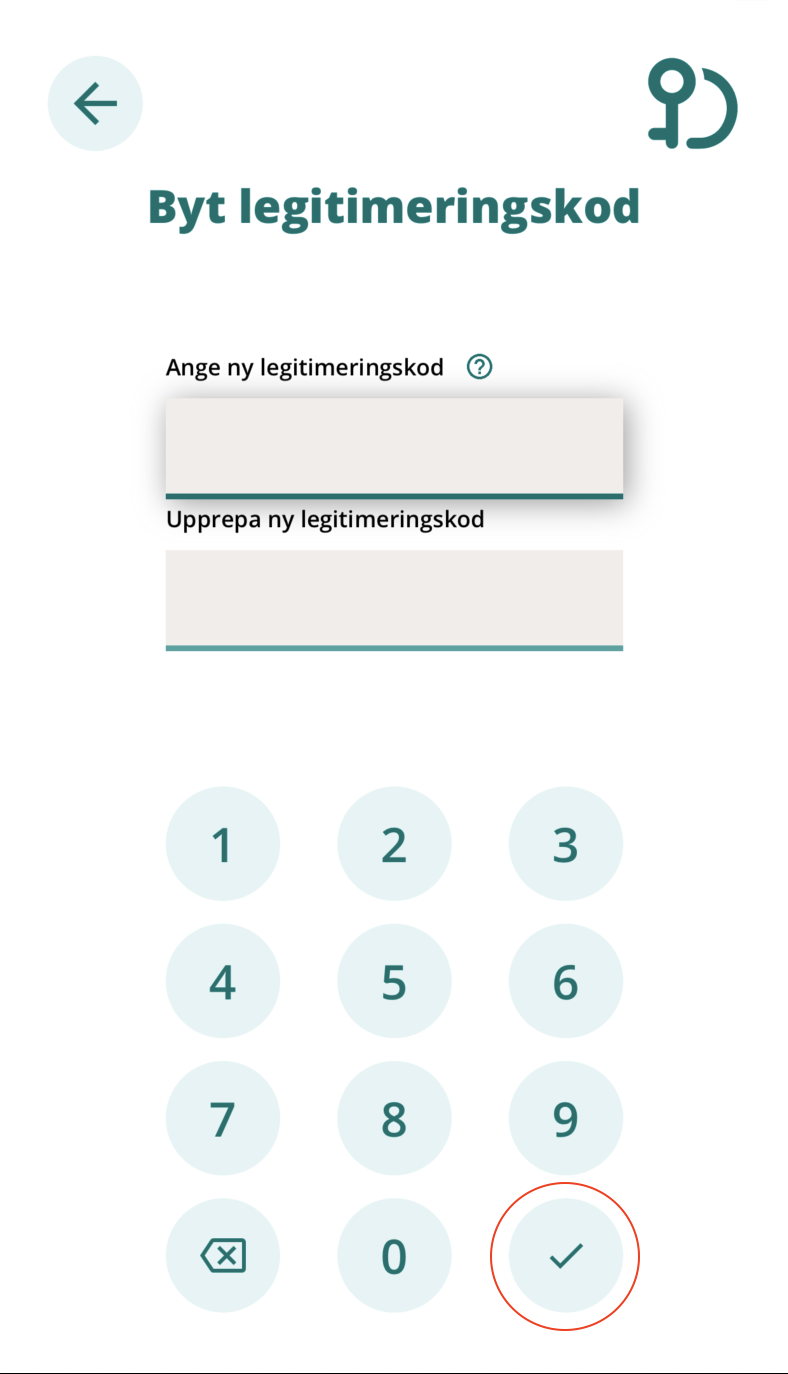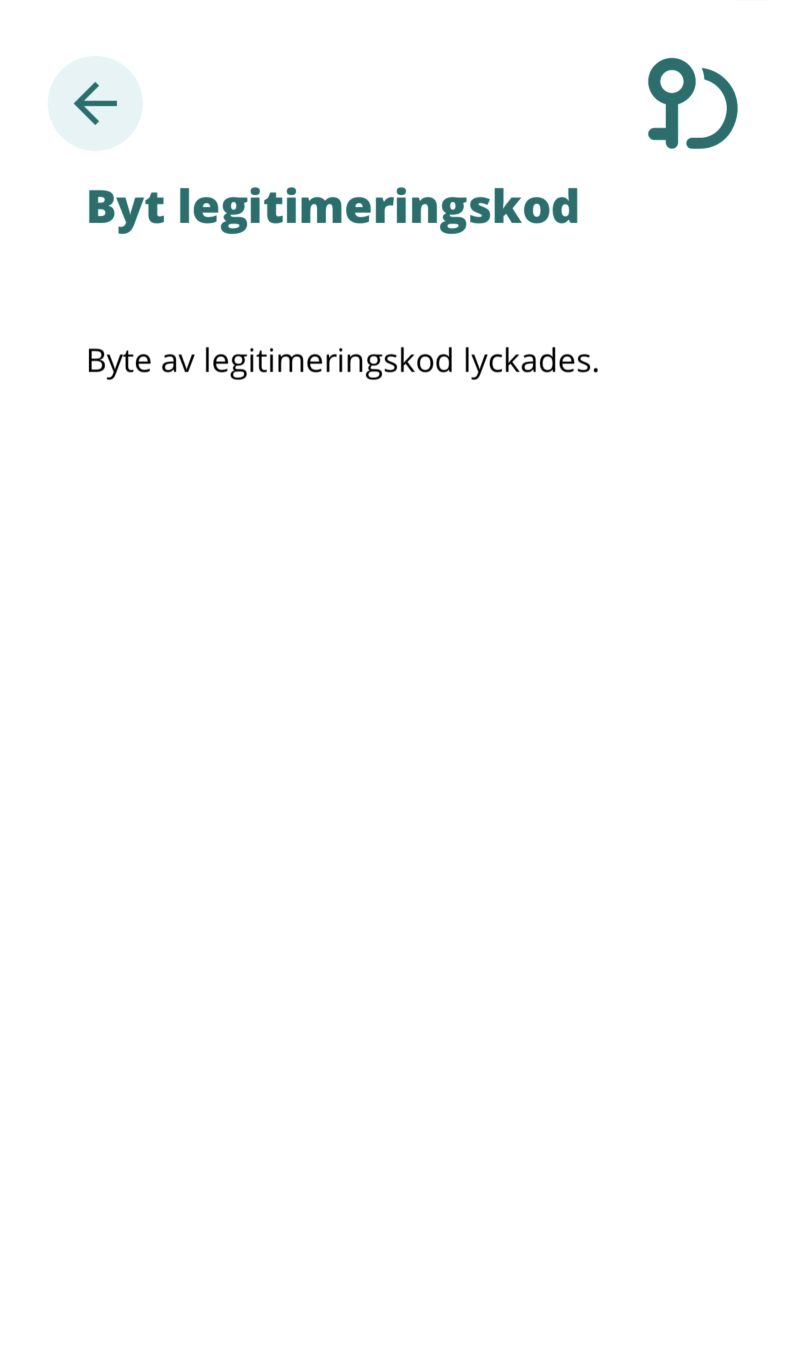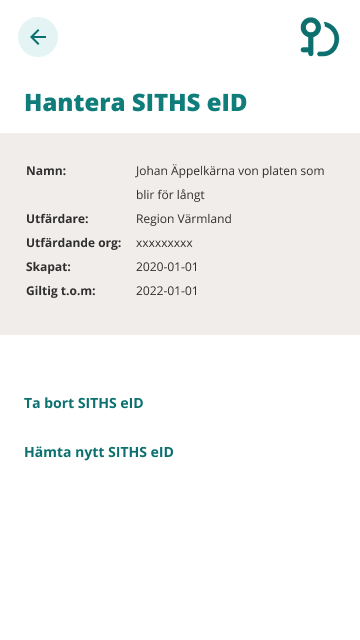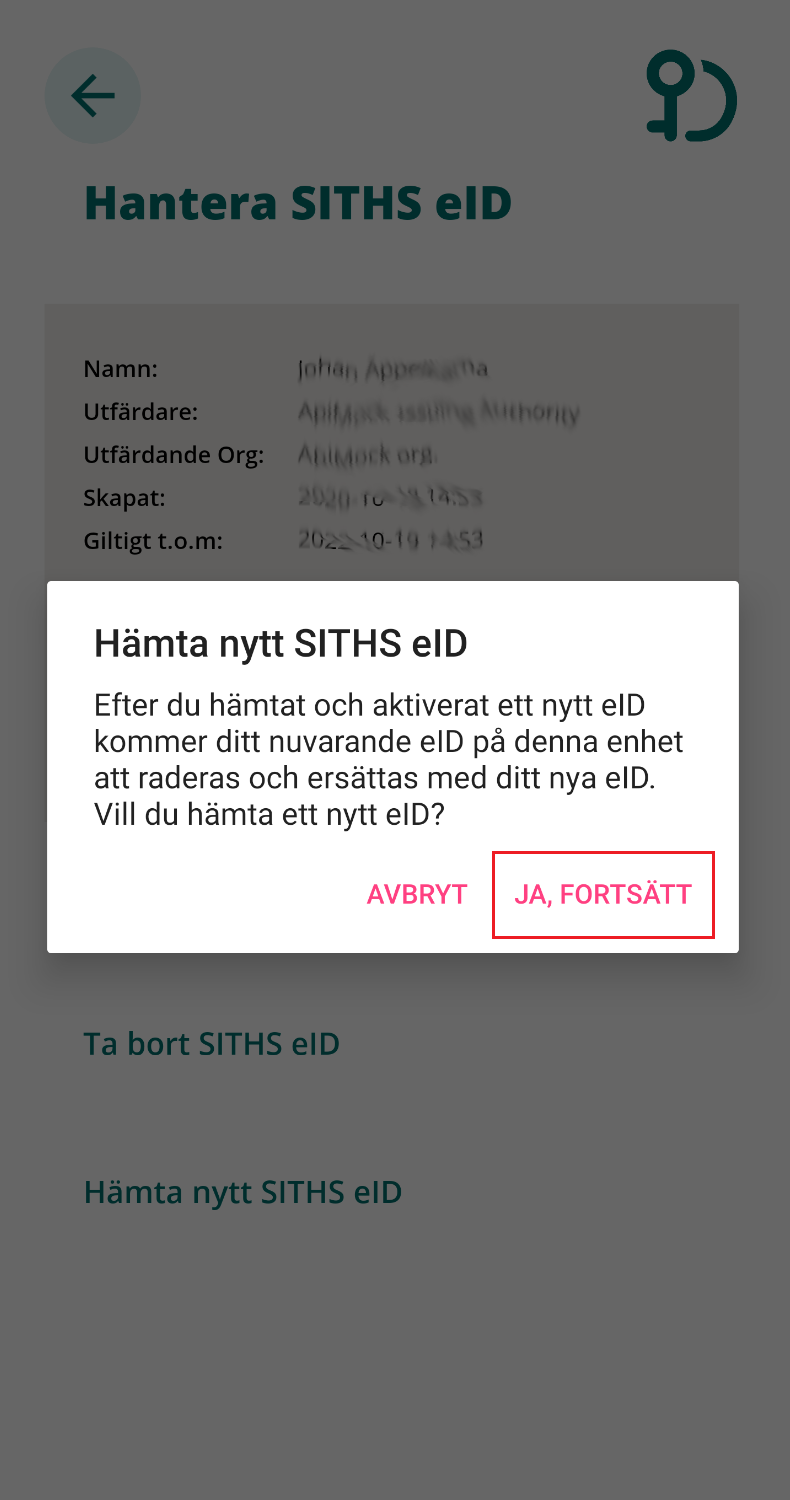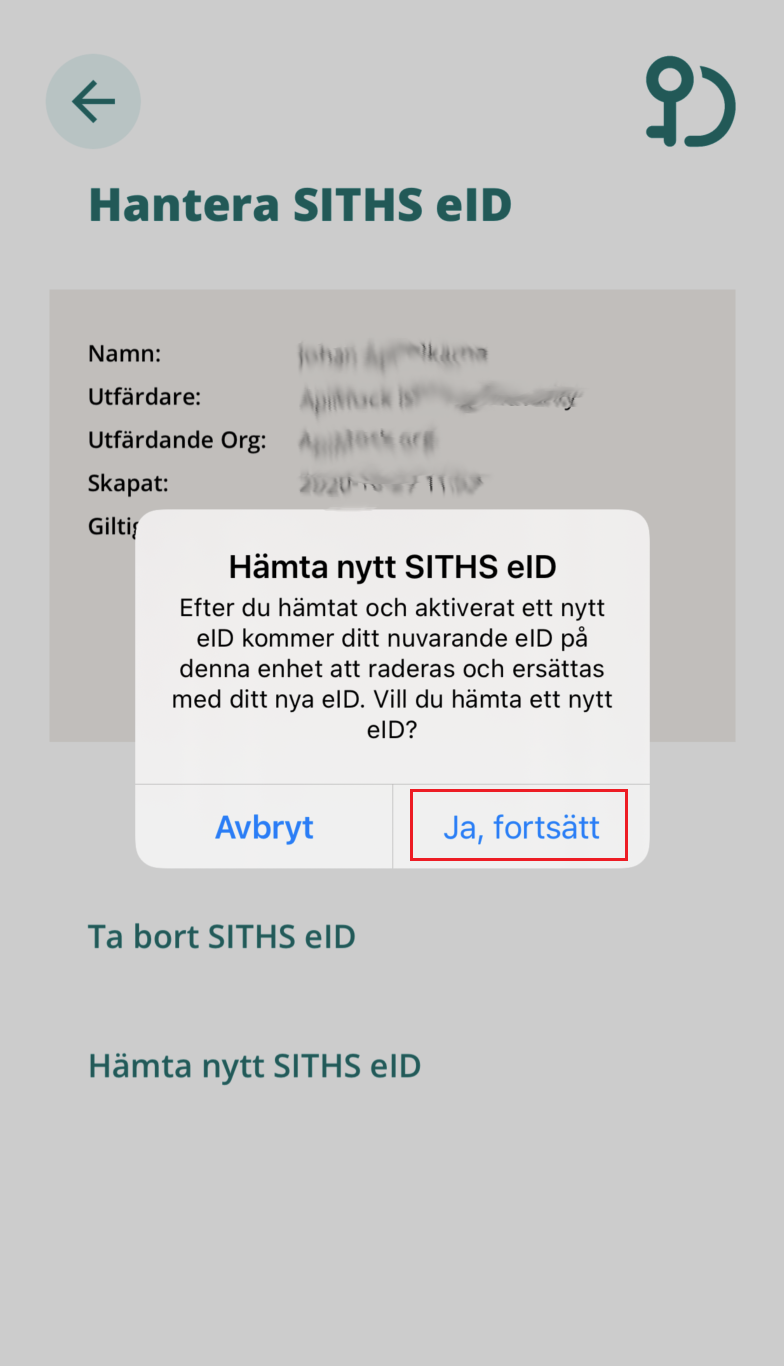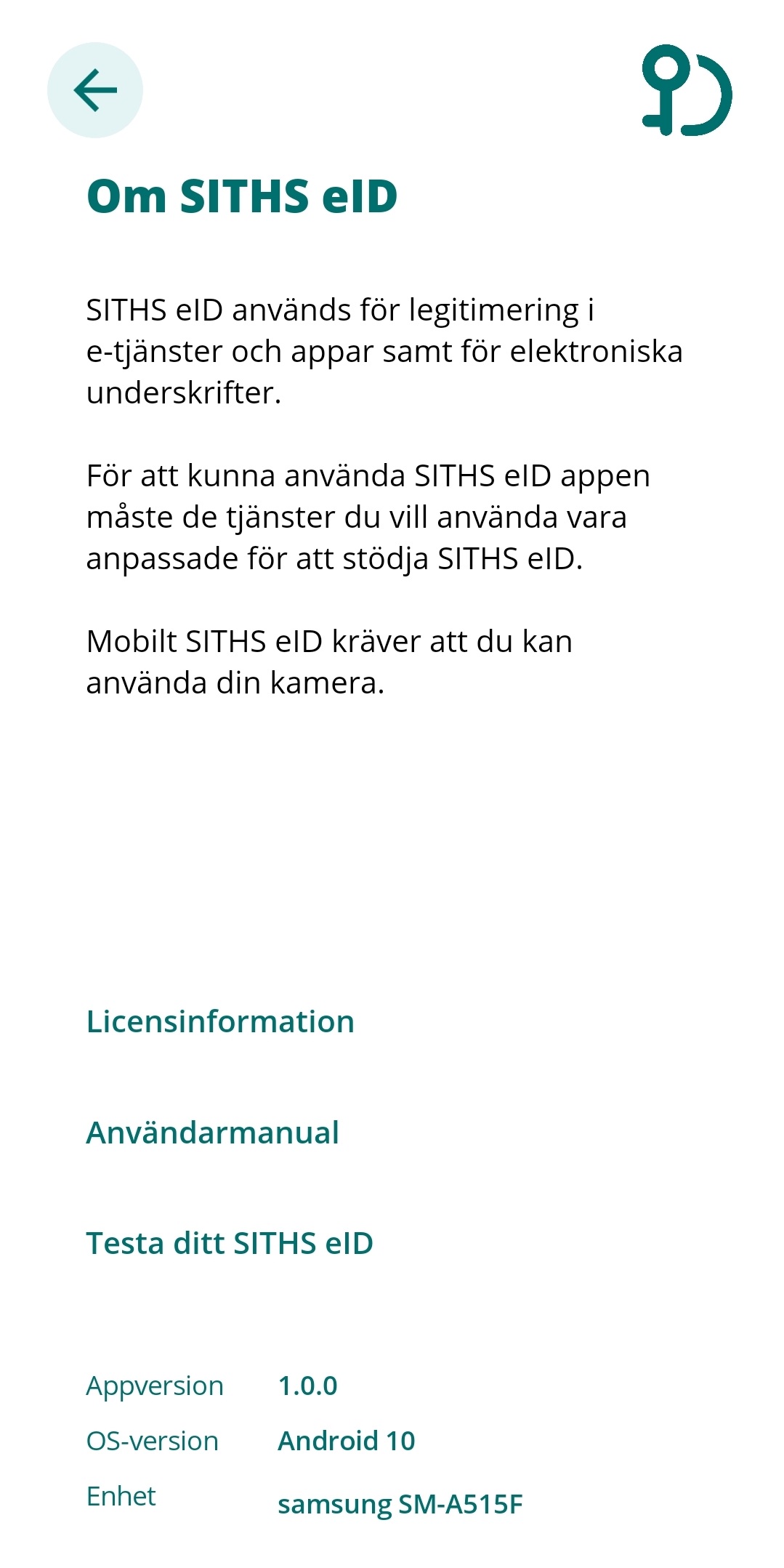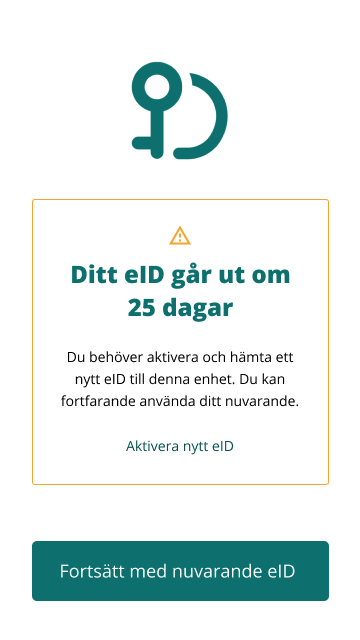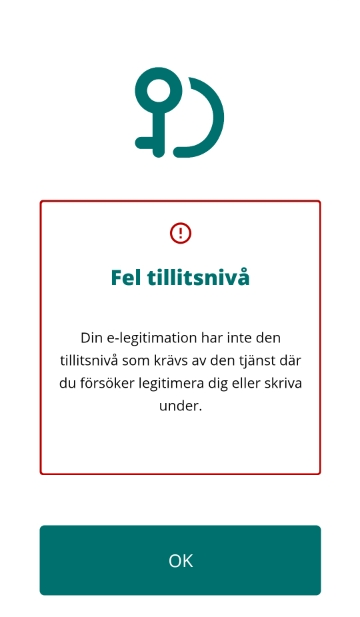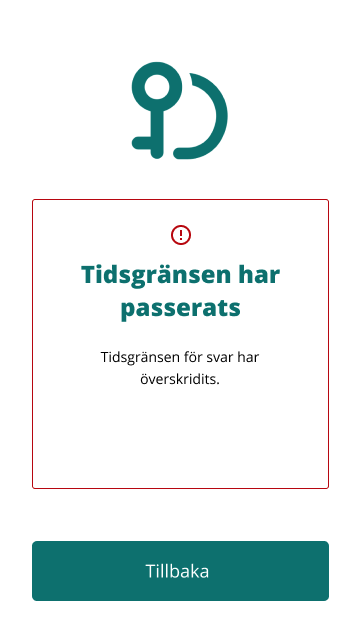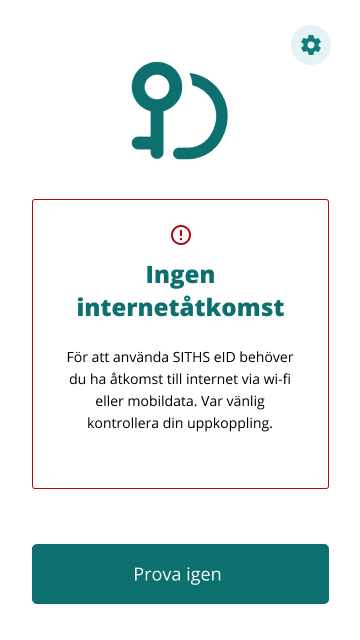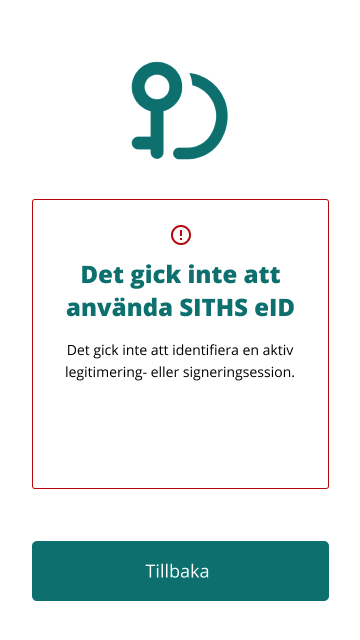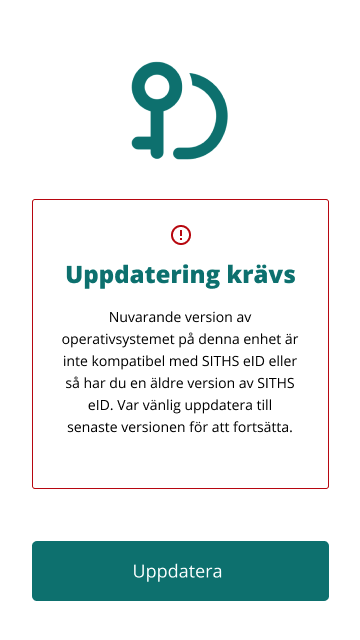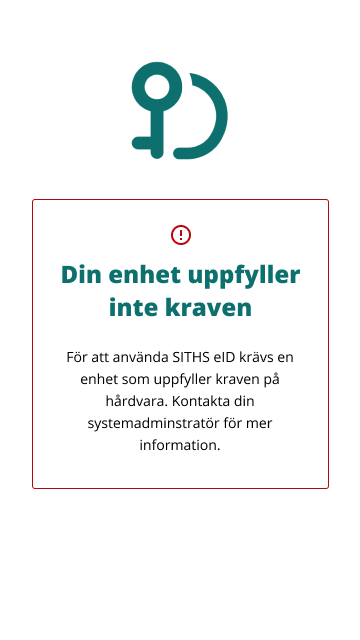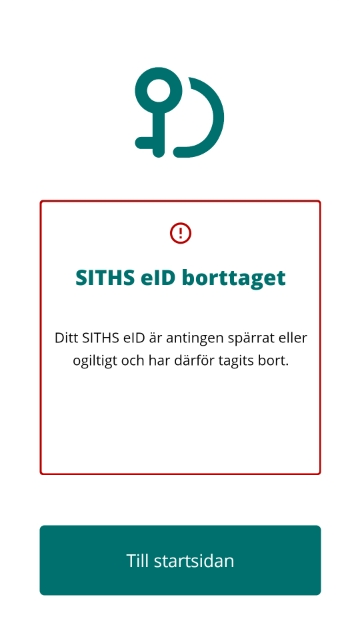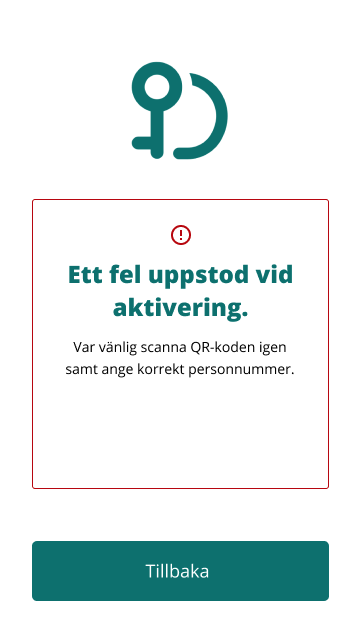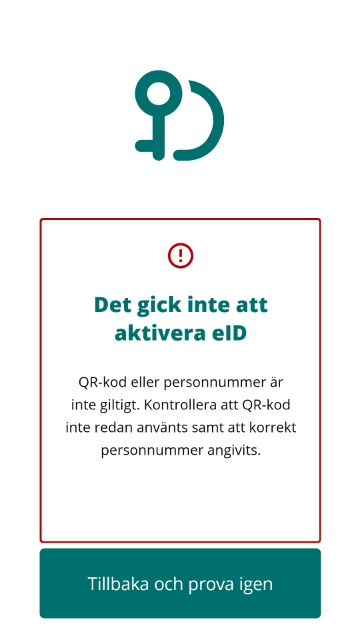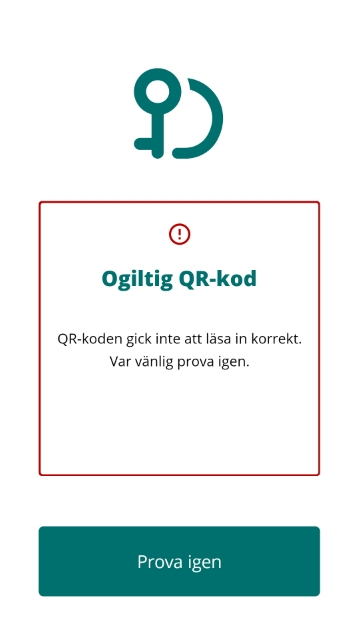1.0 Användarhandbok - SITHS eID Mobilklient
Inledning
SITHS eID Mobilklient gör det möjligt för användare att legitimera sig och skriva under elektroniskt i tjänster och system som har stöd för SITHS eID. Applikationen fungerar på iOS och Android, både på smartphones och läsplattor.Introduktion
Förutsättningar
För att hämta Mobilt SITHS loggar du in på Mina sidor och går igenom utfärdandeprocessen.
För att kunna göra detta krävs att följande förutsättningar är uppfyllda:
SITHS eID Windowsklient är installerad på datorn: Ladda ner SITHS eID Windowsklient
- SITHS eID Mobilklient finns installerad på aktuell Mobil enhet. Appen finns att hämta på Google Play eller AppStore, men installeras som regel av organisationen vid utlämning av enheten till den anställde
- Net iD Enterprise är installerad på datorn
- Kortläsare finns ansluten till datorn
- SITHS e-legitimation med tillitsnivå 3 på SITHS-kort
- Användarenheterna (dator och mobiltelefon) måste sitta på nätverk som är öppet för kommunikation mot Autentiseringstjänsten och Utfärdandeportalen, se Adresser, brandväggsöppningar & routing.
Om du redan har ett giltigt Mobilt SITHS eID med tillitsnivå 3 kan du även använda det för att hämta ett nytt Mobilt SITHS.
- Du kan ha max 5 aktiva SITHS eID per användare
- Du kan ha max ett aktivt SITHS eID per mobil enhet
Supporterade versioner
Just nu stöds följande versioner:
- SITHS eID Mobilklient 1.0
Se till att uppgradera till någon av versionerna ovan innan du skickar in en felanmälan
Plattformskrav
SITHS eID Mobilklient fungerar endast på vissa kombinationer av hårdvara och mobila operativsystem.
Termer och begrepp
Se Termer och begrepp Identifieringstjänst SITHS
Användarflöden
Hämta och skapa SITHS eID
Innan du kommer till sidan för hantering av Mobilt SITHS måste du logga in med SITHS eID appen på datorn. Välj SITHS eID på denna enhet.
Beroende på vilken webbläsare du använder kan du behöva välja Öppna SITHS eID.
SITHS eID appen öppnas på datorn. Ange din legitimeringskod och tryck på Legitimera. Eventuellt kan du behöva ange legitimeringskoden två gånger, eftersom kortet måste registreras första gången.
Läs och acceptera villkoren för SITHS eID. Ny inloggning krävs för att säkerställa att det fortfarande är du som är inloggad
Välj SITHS eID på denna enhet.
En QR-kod presenteras på datorn. QR-koden är kopplad till ditt personnummer och är giltig 1 gång och max 15 minuter
Välj Hämta SITHS eID.
Skanna QR-koden som visas på datorn med din mobila enhet. När QR-koden har lästs in korrekt kommer du till nästa steg.
Ditt Mobilt SITHS är nu klart att användas
När du är färdig tryck på knappen Logga ut i Utfärdandeportalen för Mobilt SITHS.
Legitimering med Mobilt SITHS vid inloggning i en tjänst
Starta inloggning i den tjänst du vill använda.
För att kunna logga in med SITHS eID måste tjänsten stödja detta.
I exemplet nedan (vid inloggning i testportalen) väljer du ”Starta legitimering” för att påbörja inloggningen
När du ska logga in med Mobilt SITHS kan du behöva göra ett val. Valet är beroende på om den enhet du använder för att logga in i tjänsten har Mobilt SITHS eller inte
- SITHS eID på annan enhet - Du försöker använda en tjänst på datorn eller en delad surfplatta, men vill använda mobiltelefonen med Mobilt SITHS för att legitimera dig.
- SITHS eID på denna enhet - Du försöker använda en tjänst på mobiltelefonen, och har Mobilt SITHS på samma telefon.
Starta inloggning på en dator eller på en mobil enhet som saknar Mobilt SITHS
Välj SITHS eID på annan enhet
En QR-kod visas på datorn
Välj Scanna QR-kod.
Skanna QR-koden som visas på datorn med din mobila enhet.
När QR-koden har lästs in korrekt kommer du till nästa steg, Gå vidare med inloggningen.
Starta inloggning på en mobil enhet som har Mobilt SITHS
Välj SITHS eID på denna enhet
SITHS eID appen startas då automatiskt och flödet fortsätter enligt nedan.
Gå vidare med inloggningen
När flödet startats enligt något av alternativen ovan så visar SITHS eID appen
Ange din legitimeringskod och tryck på bocken.
Du har 5 försök att ange rätt kod, efter 5 felaktiga försök raderas ditt SITHS eID från din mobila enhet och du får skapa och hämta ett nytt.
Efter lyckad inloggning återgår SITHS eID appen till "Klar att användas"
Underskrift
När underskriftsflödet startar har du som regel redan loggat in i en tjänst.
Oftast behöver du därför inte välja hur du skriver under.
Om du behöver välja avgörs dina valmöjligheter av om den enhet där du använder tjänsten har eller inte har ett Mobilt SITHS.
Om du är inloggad i tjänsten på en dator eller på en mobil enhet som saknar Mobilt SITHS
Välj SITHS eID på annan enhet.
En QR-kod visas på datorskärmen
älj Scanna QR-kod
Skanna QR-koden som visas på datorn med din mobila enhet.
När QR-koden har lästs in korrekt kommer du till nästa steg, Gå vidare med underskriften, nedan.
Om du är inloggad i tjänsten på en mobil enhet som har Mobilt SITHS
Välj SITHS eID på denna enhet
SITHS eID appen startas då automatiskt och flödet fortsätter enligt nedan.
Gå vidare med underskriften
Du har 5 försök att ange rätt kod, efter 5 felaktiga försök raderas ditt SITHS eID från din mobila enhet och du får skapa och hämta ett nytt.
Efter lyckad underskrift återgår SITHS eID appen till "Klar att användas"
Testa till SITHS eID
Gå till Testportalen med webbläsaren i din dator eller i din mobila enhet för att testa ditt Mobilt SITHS. Genomför en legitimering eller underskrift enligt instruktion högre upp i denna användarhandbok.
Observera att testet för Underskrift inte testar Ineras Underskriftstjänst utan bara flödet hur det ska se ut för dig som användare.
Inställningar
Inställningar i appen finns tillgängliga via kugghjulet uppe i högra hörnet.
Byt legitimeringskod
Hantera SITHS eID
Under funktionen Hantera SITHS eID kan du se information om aktuellt SITHS eID i klienten samt ta bort SITHS eID och hämta nytt SITHS eID.
Ta bort SITHS eID
Om du väljer Ta bort SITHS eID behöver du bekräfta borttagningen.
När du har bekräftat borttagningen av Mobilt SITHS kan du hämta ett nytt via SITHS Mina sidor.
Om du väljer Hämta nytt SITHS eID behöver ditt befintliga tas bort. Innan det tas bort behöver du bekräfta borttaget.
När du har bekräftat borttaget av Mobilt SITHS kan du hämta ett nytt via SITHS Mina sidor.
Under Om SITHS eID visas information om SITHS eID appen och ditt Mobilt SITHS. Här finns även licensinformation, länk till användarhandbok samt möjlighet att testa ditt Mobilt SITHS. Du kan även se vilken version av appen SITHS eID som är installerad.
Licensinformation, användarmanual och tjänsten för att testa eID ligger samtliga på externa webbsidor, väljer du att gå vidare öppnas dessa i din enhets webbläsare.
Felhantering
Varning för utgående certifikat
När ditt Mobilt SITHS närmar sig sista giltighetsdatum kommer du få en uppmaning att aktivera och hämta ett nytt. Du kan även välja att fortsätta använda ditt befintliga Mobilt SITHS. Varningen kommer att visas tills du hämtat ett nytt Mobilt SITHS.
Fel tillitsnivå
Om Mobilt SITHS har fel tillitsnivå jämfört med vad tjänsten begär visas följande meddelande:
Tidsgränsen har passerats
Om SITHS eID appen misslyckas med att få svar inom en viss tid vid anrop till servern slutar appen att försöka få kontakt och visar meddelande om att tidsgränsen har passerats. Prova då att starta om processen.
Ingen internetåtkomst
Om din mobila enhet inte är uppkopplad till internet pga av bristfällig uppkoppling eller inget nätverk så visas detta meddelande. Kontrollera din uppkoppling och prova igen.
Det gick inte att använda SITHS eID
Om appen inte hittar någon giltig begäran om legitimering eller underskrift visas detta meddelande. Prova att starta om processen.
Uppdatering krävs
Din enhet uppfyller inte kraven
Om din mobila enhet inte uppfyller kraven visas detta meddelande. För att kunna använda appen behöver du en enhet som uppfyller kraven på hårdvara. Kontakta din systemadministratör eller IT-avdelning.
SITHS eID borttaget
Ett fel uppstod vid aktivering
Vid aktivering av nytt eID kan QR-koden samt personnummer läsas in inkorrekt. Om detta sker visas detta meddelande. Du behöver då scanna in QR-koden igen samt ange ditt personnummer igen för att komma vidare.
Det gick inte att aktivera eID
Om du under aktiveringsflödet anger fel personnummer eller skannar en felaktig QR-kod visas detta meddelande.
Detta kan hända om du under aktiveringsflödet skannar en QR-kod:
- avsedd för legitimering eller underskrift när du ska aktivera Mobilt SITHS
- från en helt annan leverantör
Ogiltig QR-kod
Om du under legitimerings- eller underskriftsflödet skannar en felaktig QR-kod visas detta meddelande.
Detta kan hända om du under legitimerings- eller underskriftsflödet skannar en QR-kod:
- avsedd för aktivering när du försöker legitimera dig eller skriva under i en tjänst
- från en helt annan leverantör
Avsluta SITHS eID för mobil enhet
Om applikationen av någon anledning skulle sluta svara eller om du stöter på andra oväntade problem så kan du prova att stänga av och starta om applikationen.
För att stänga appar i iOS: https://support.apple.com/en-us/HT201330
För att stänga appar i Android: https://support.google.com/android/answer/9079646?hl=en
Related content
Publik Information