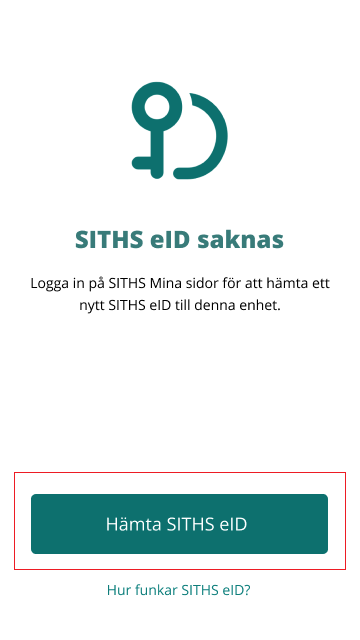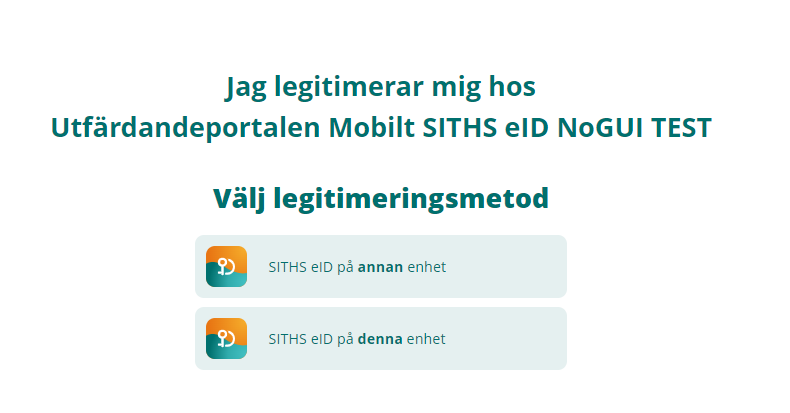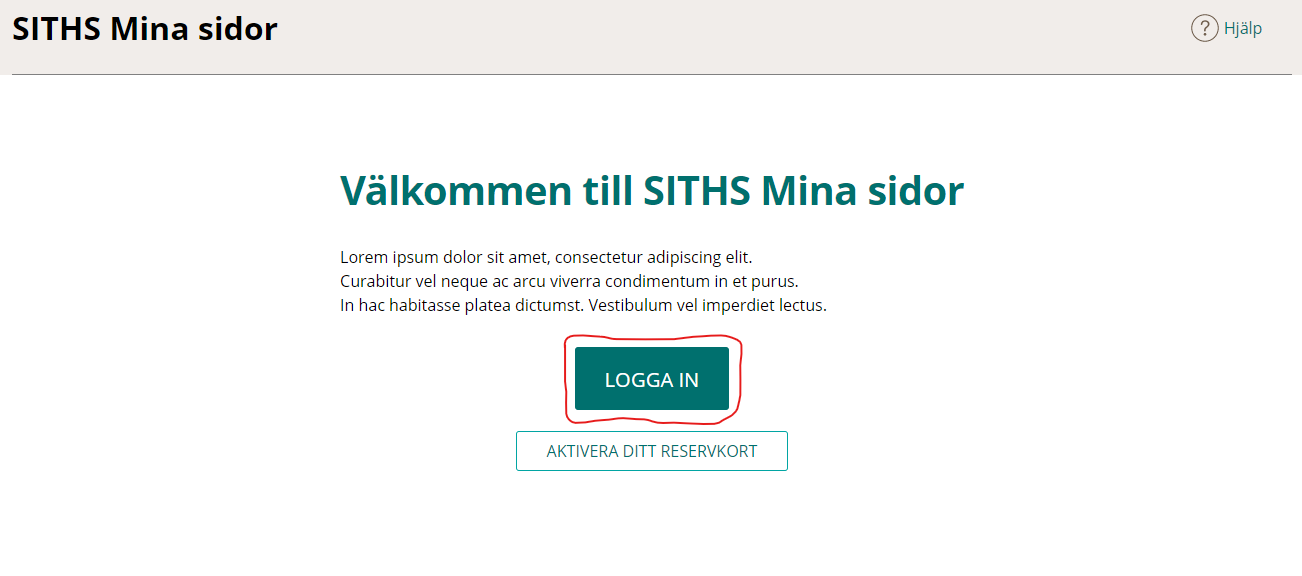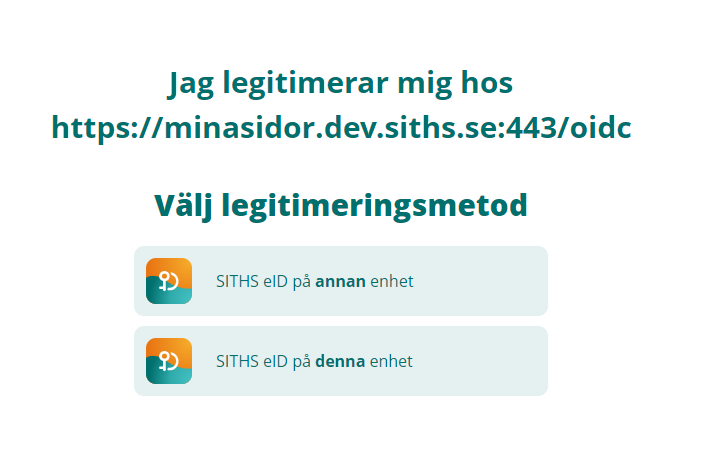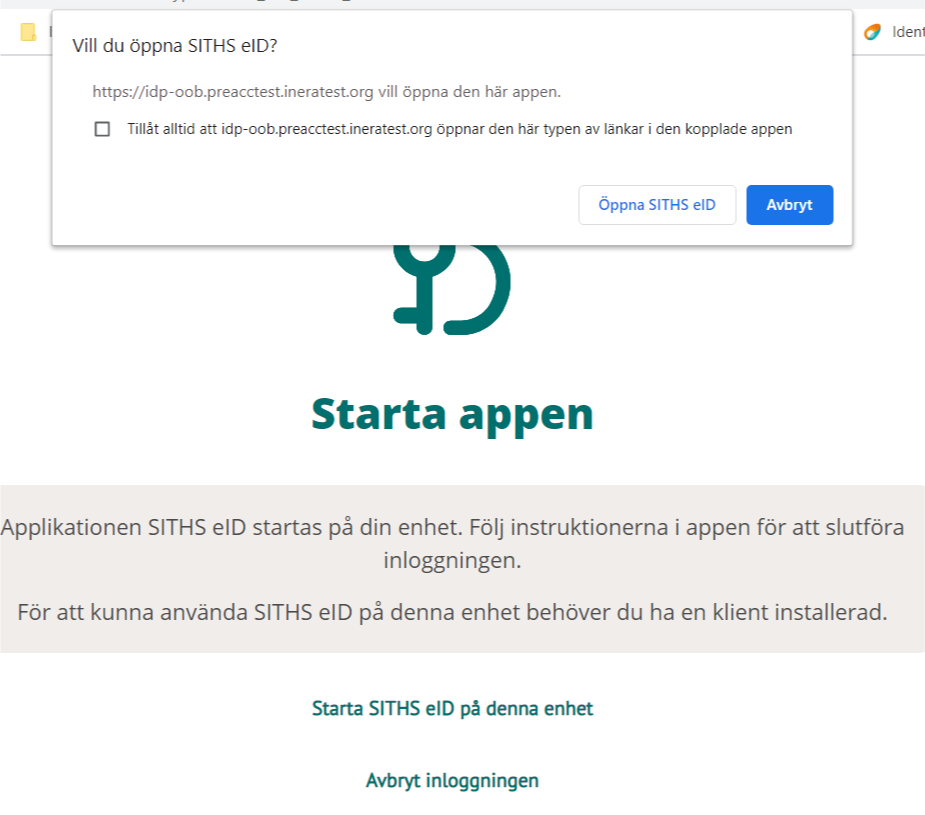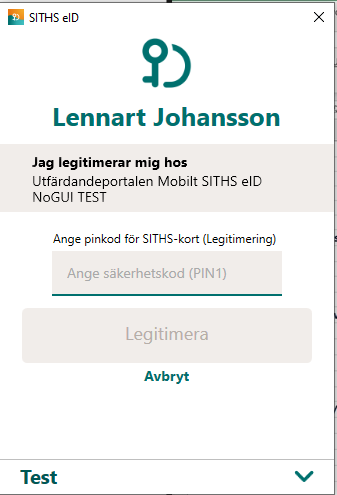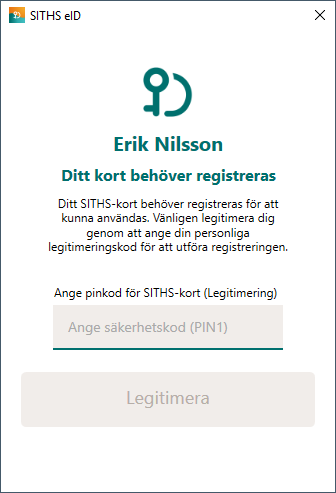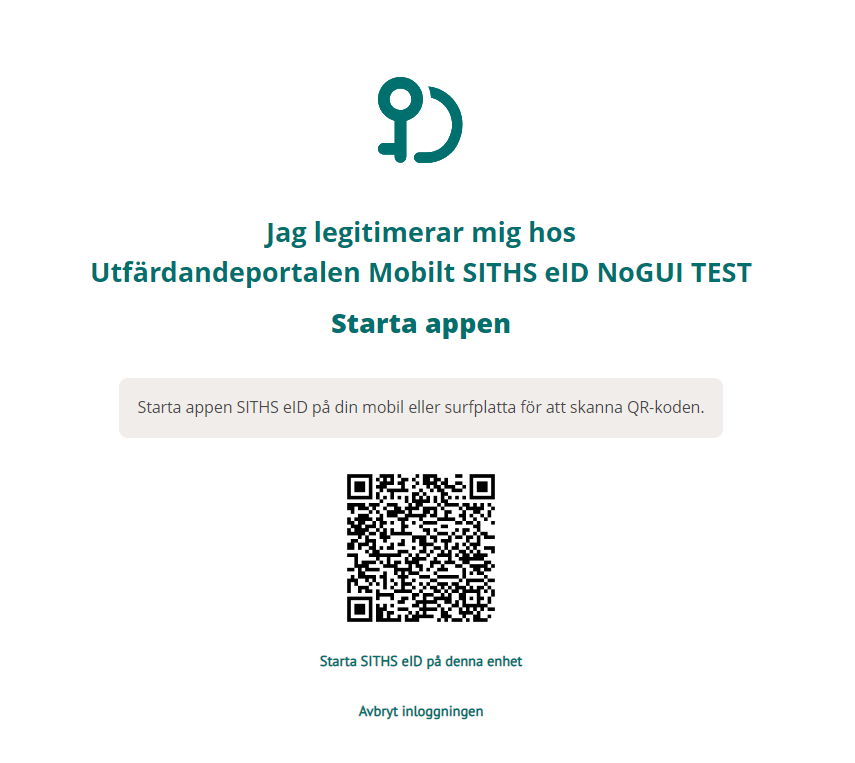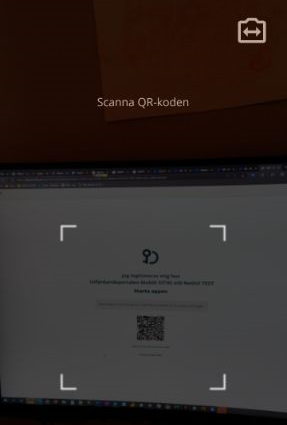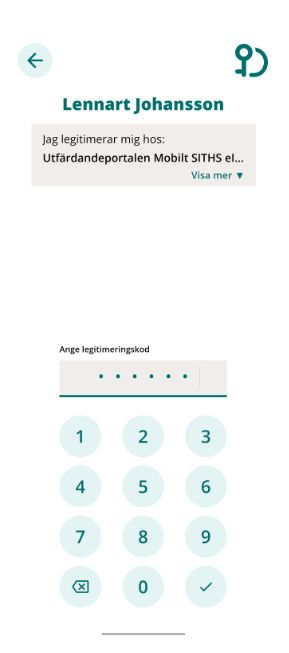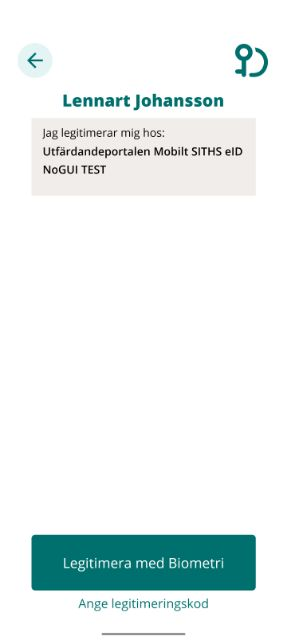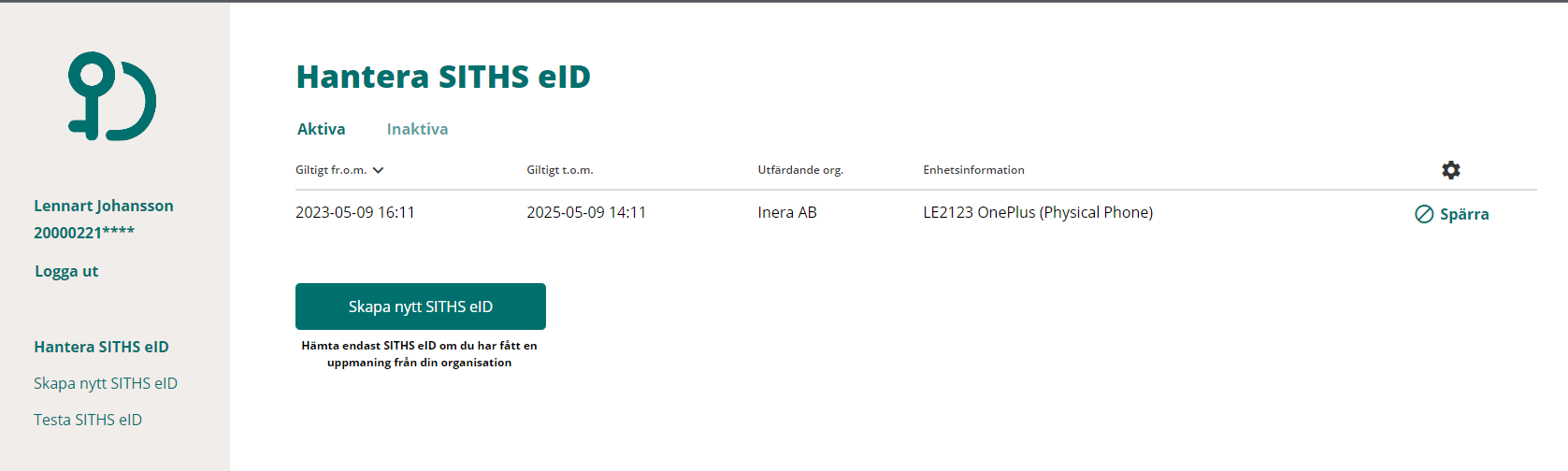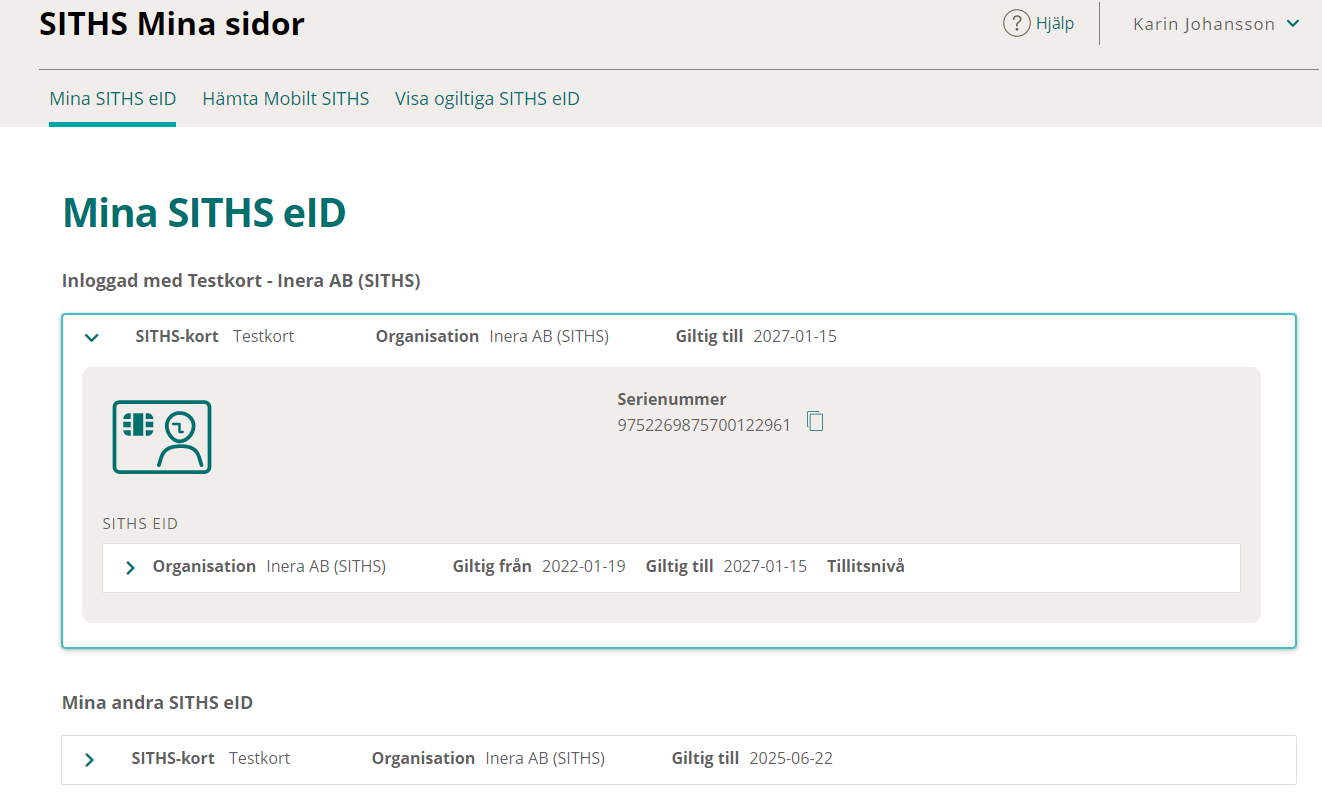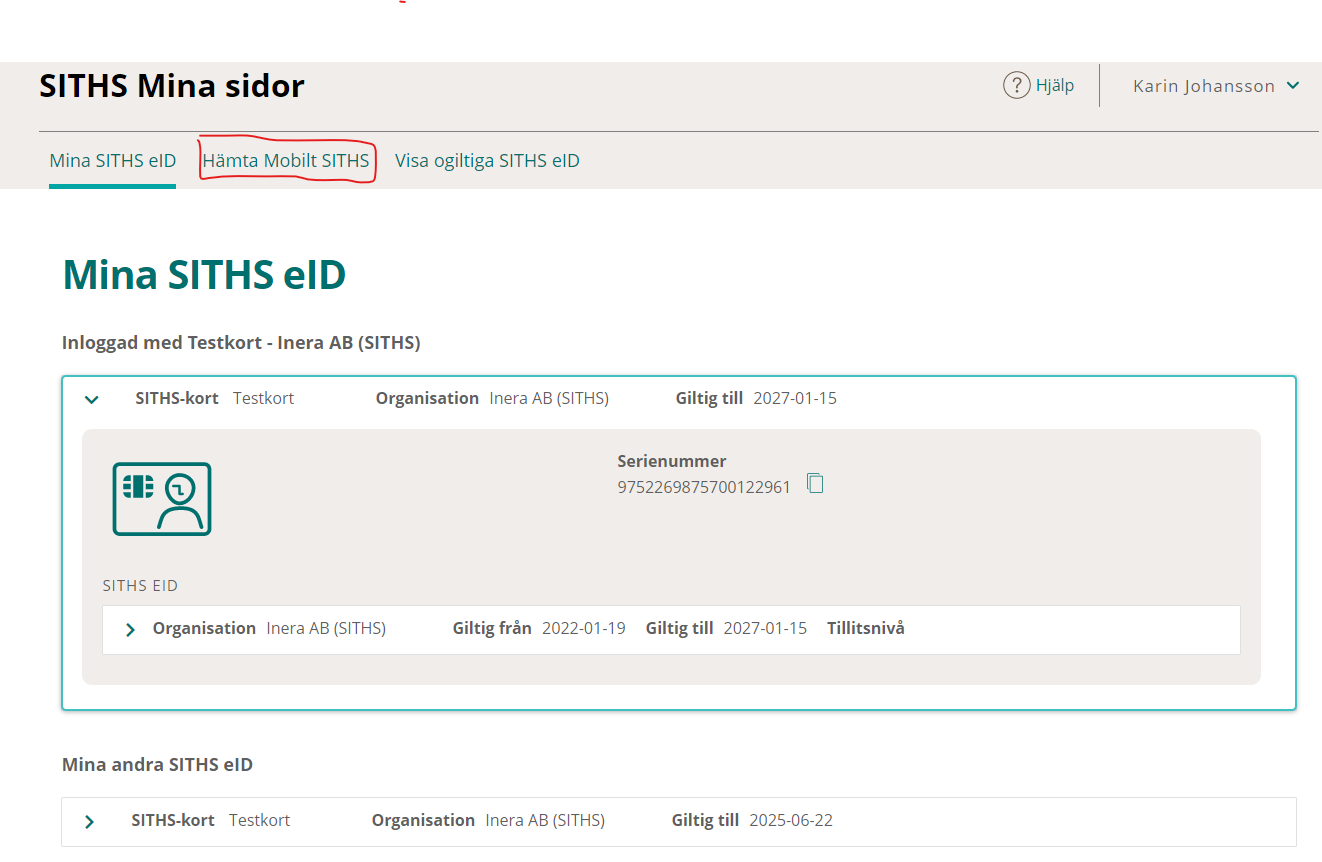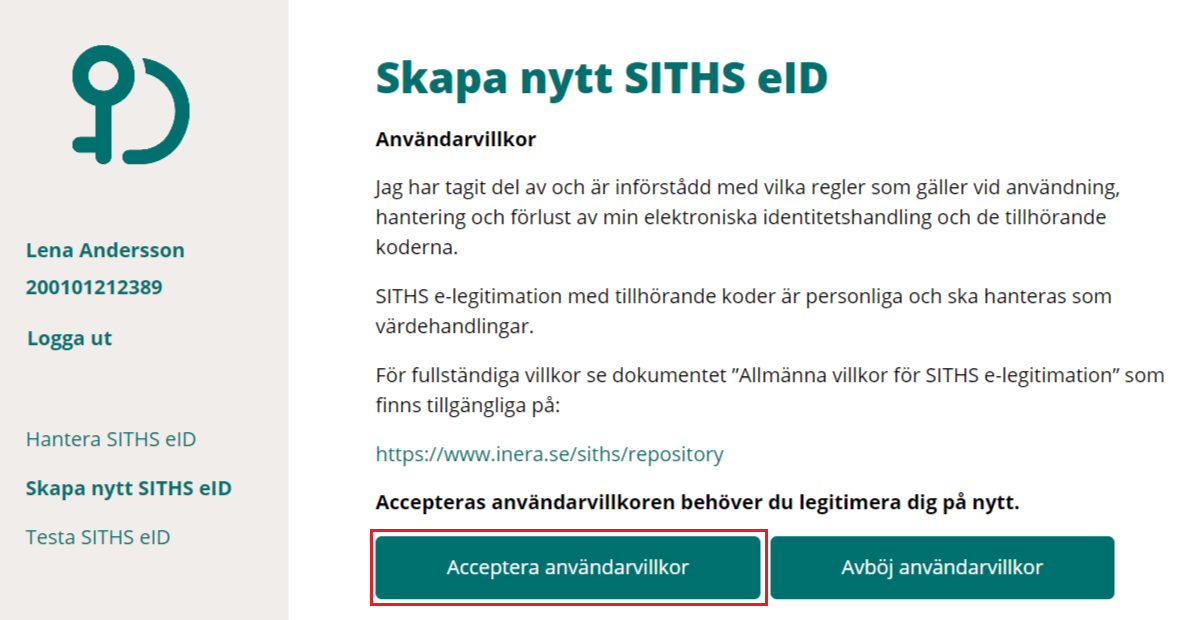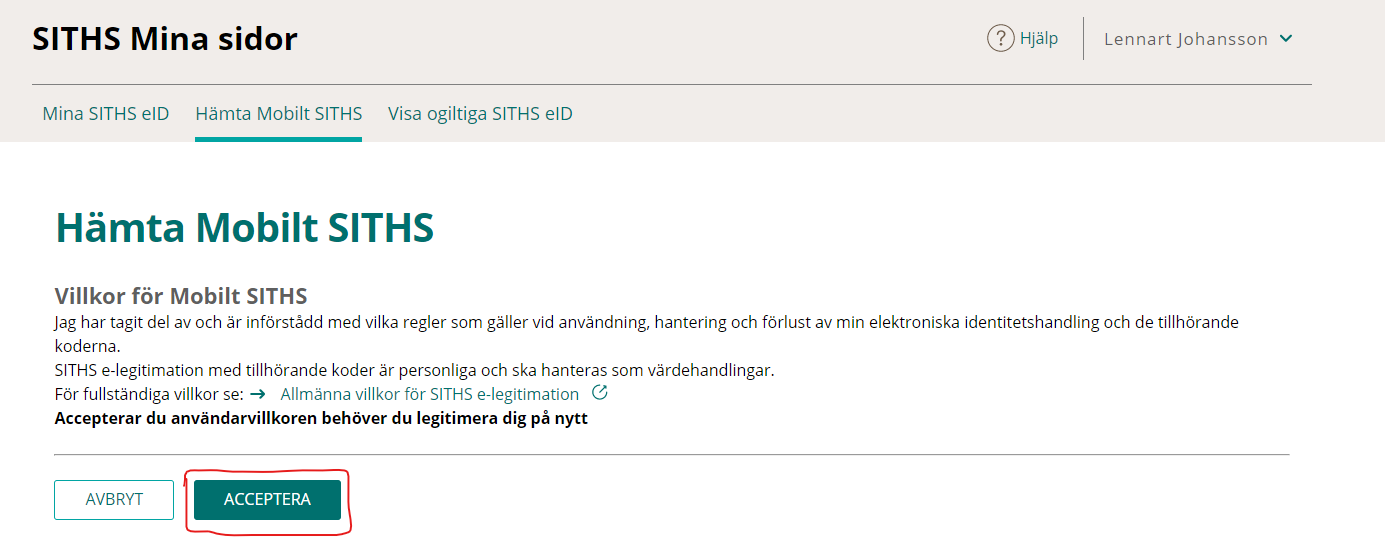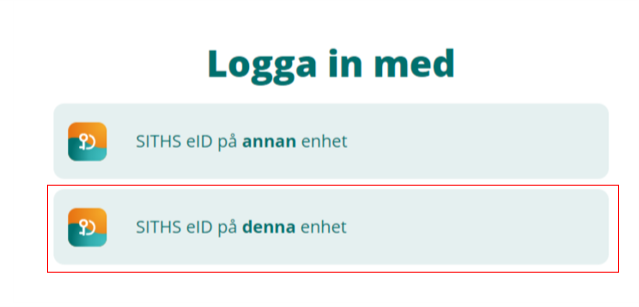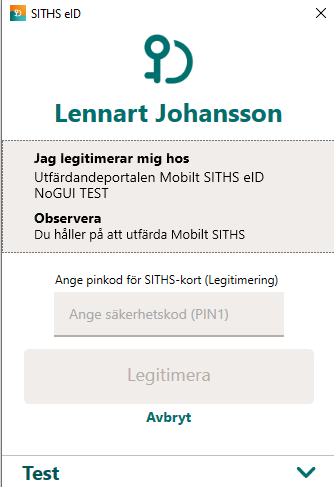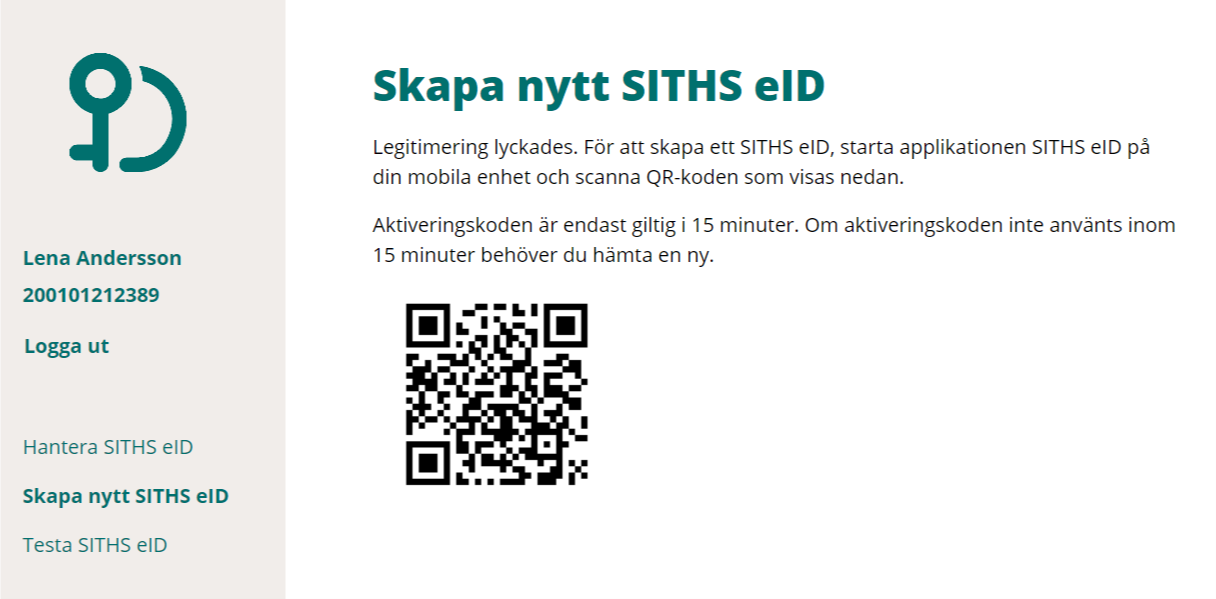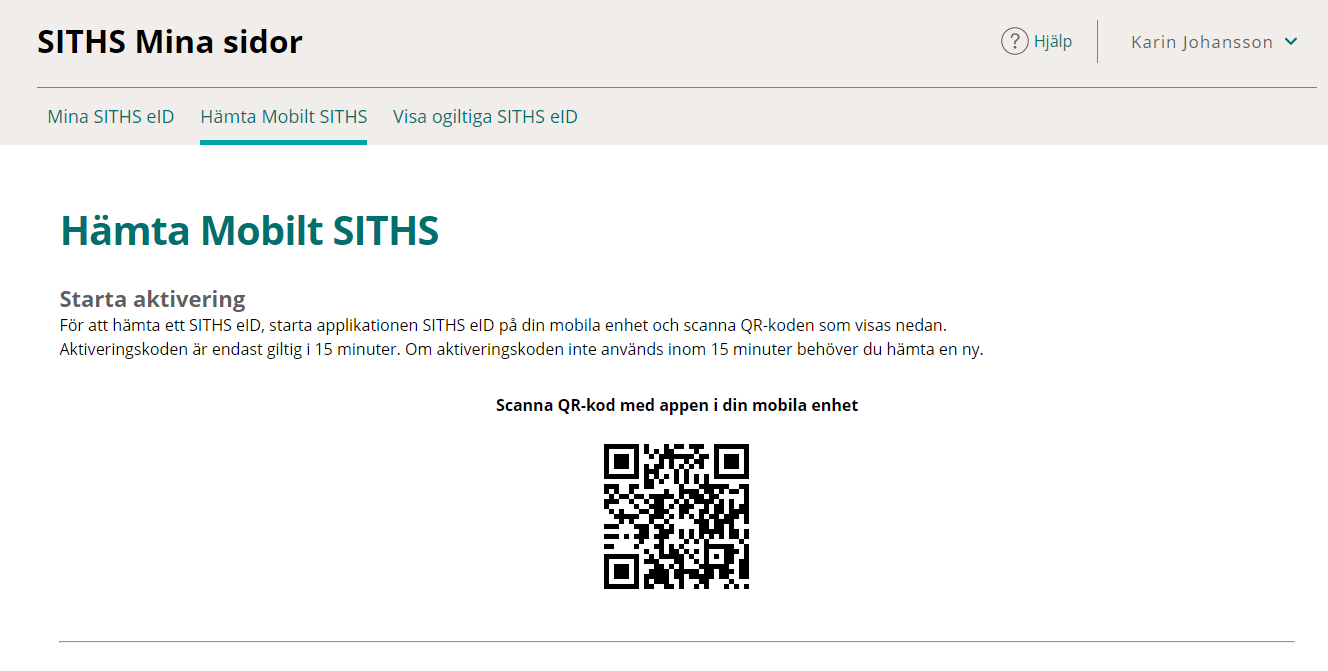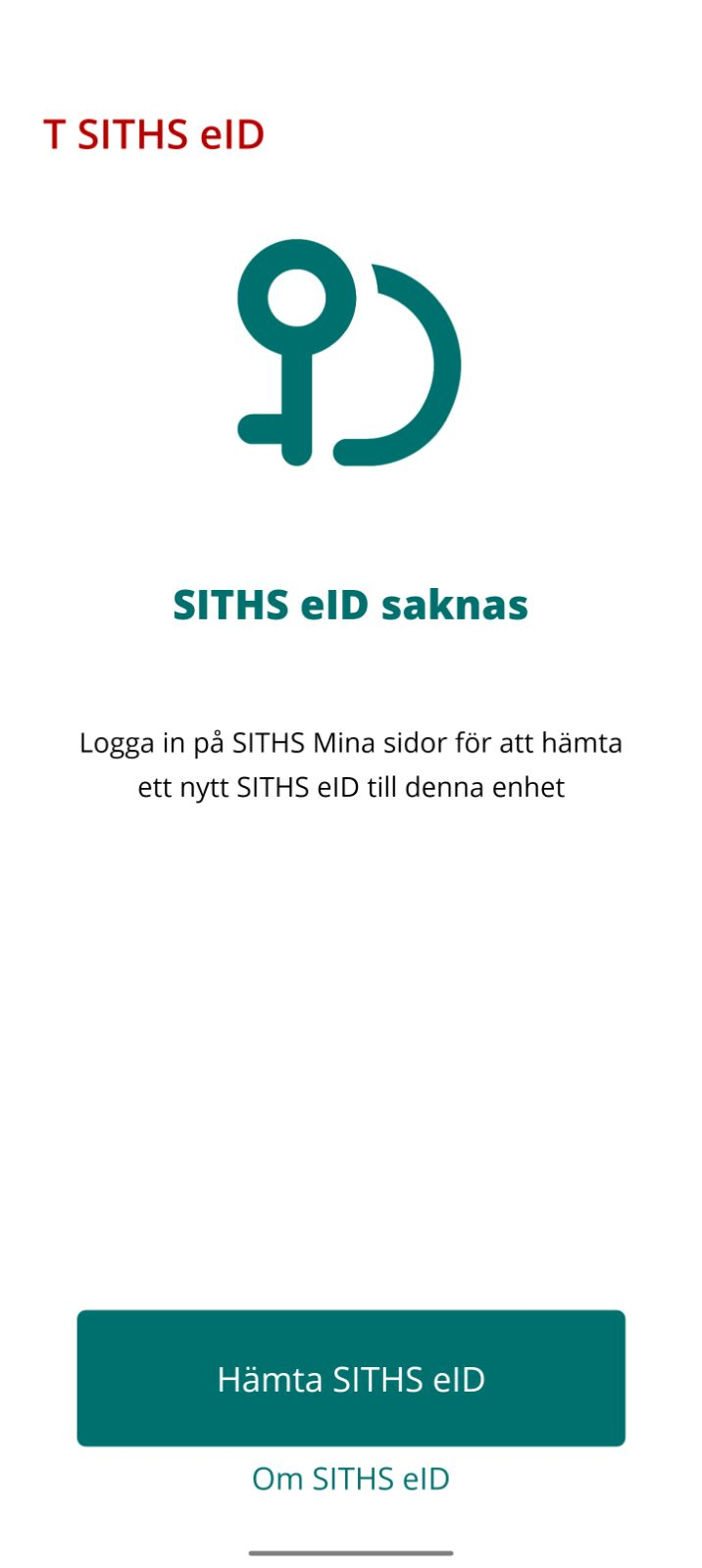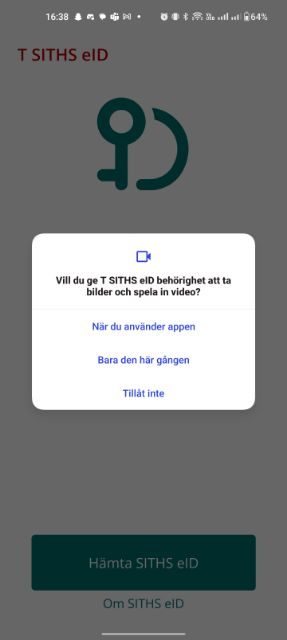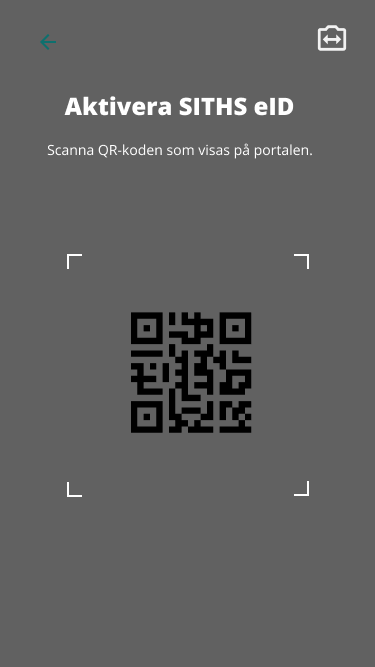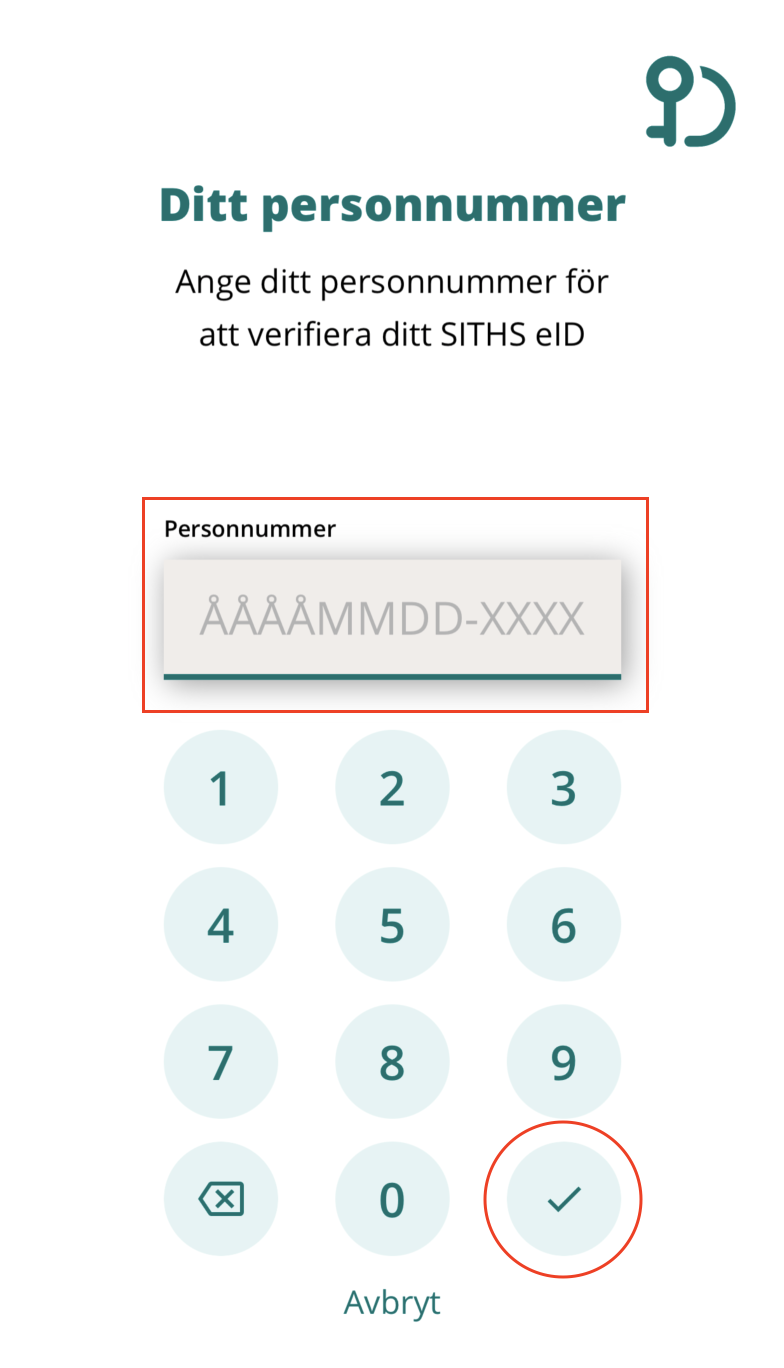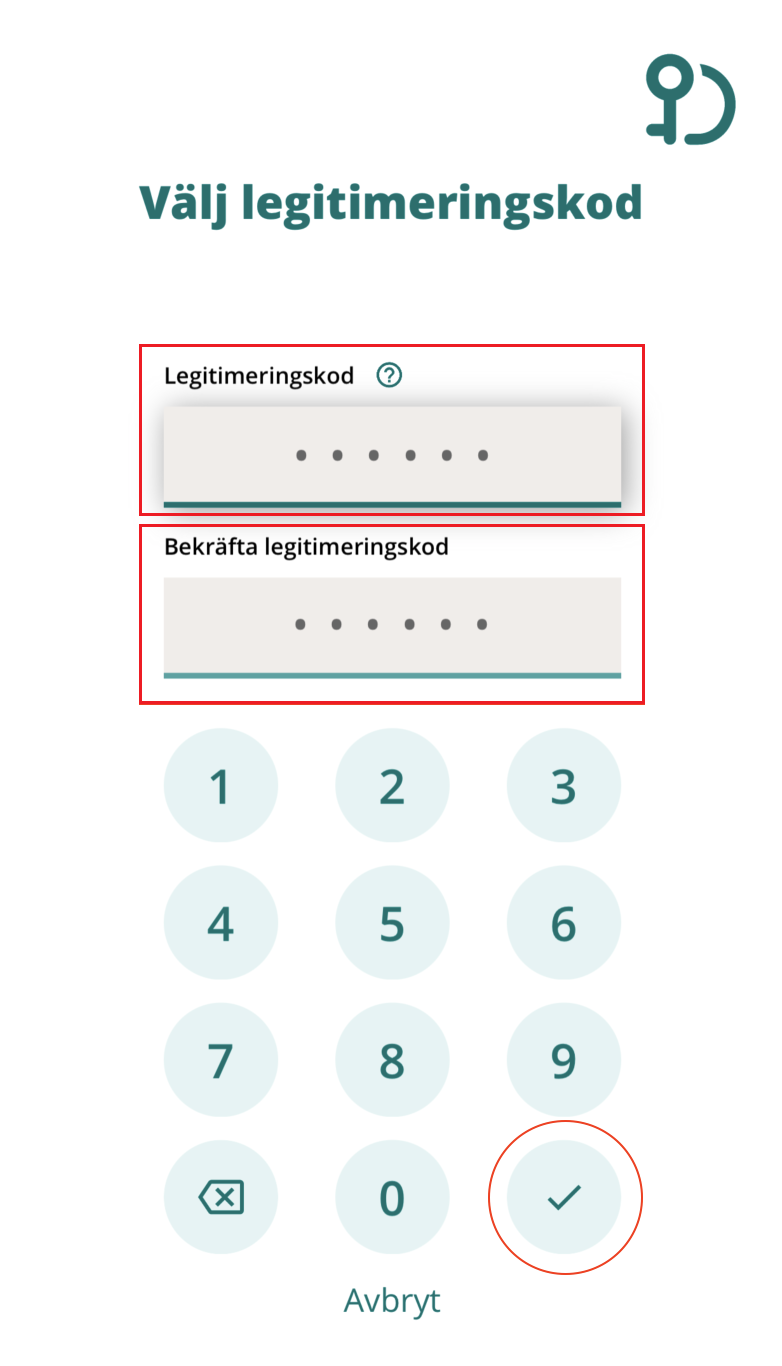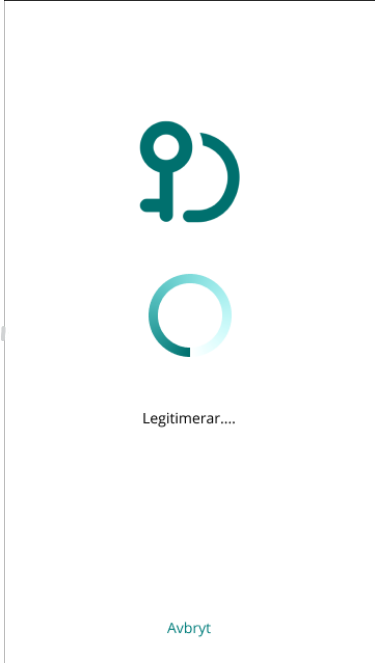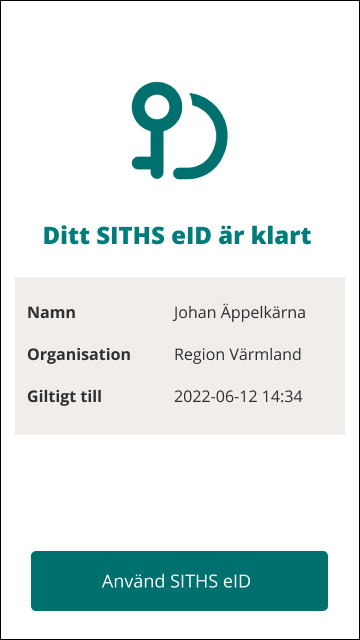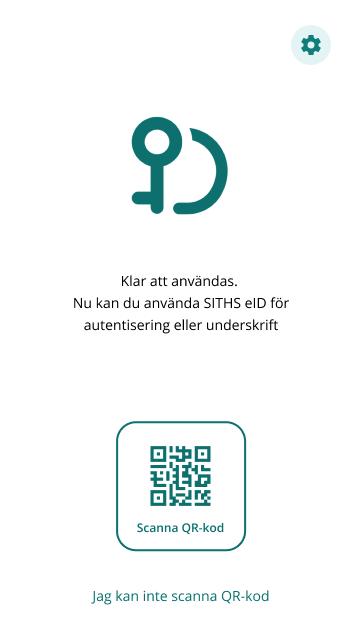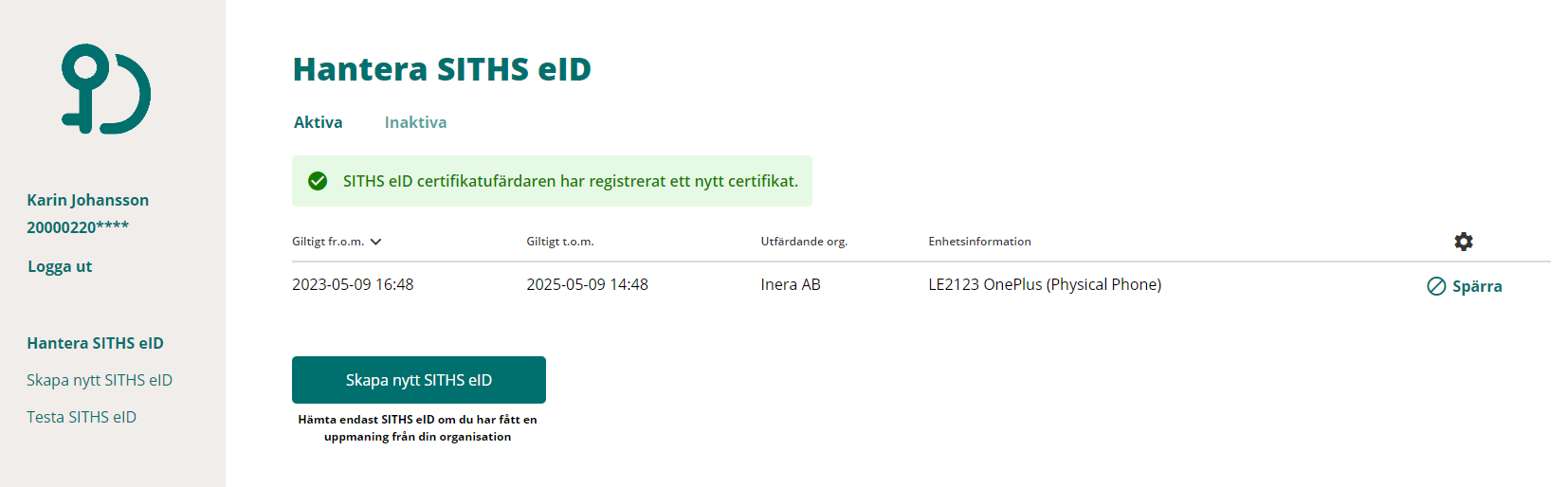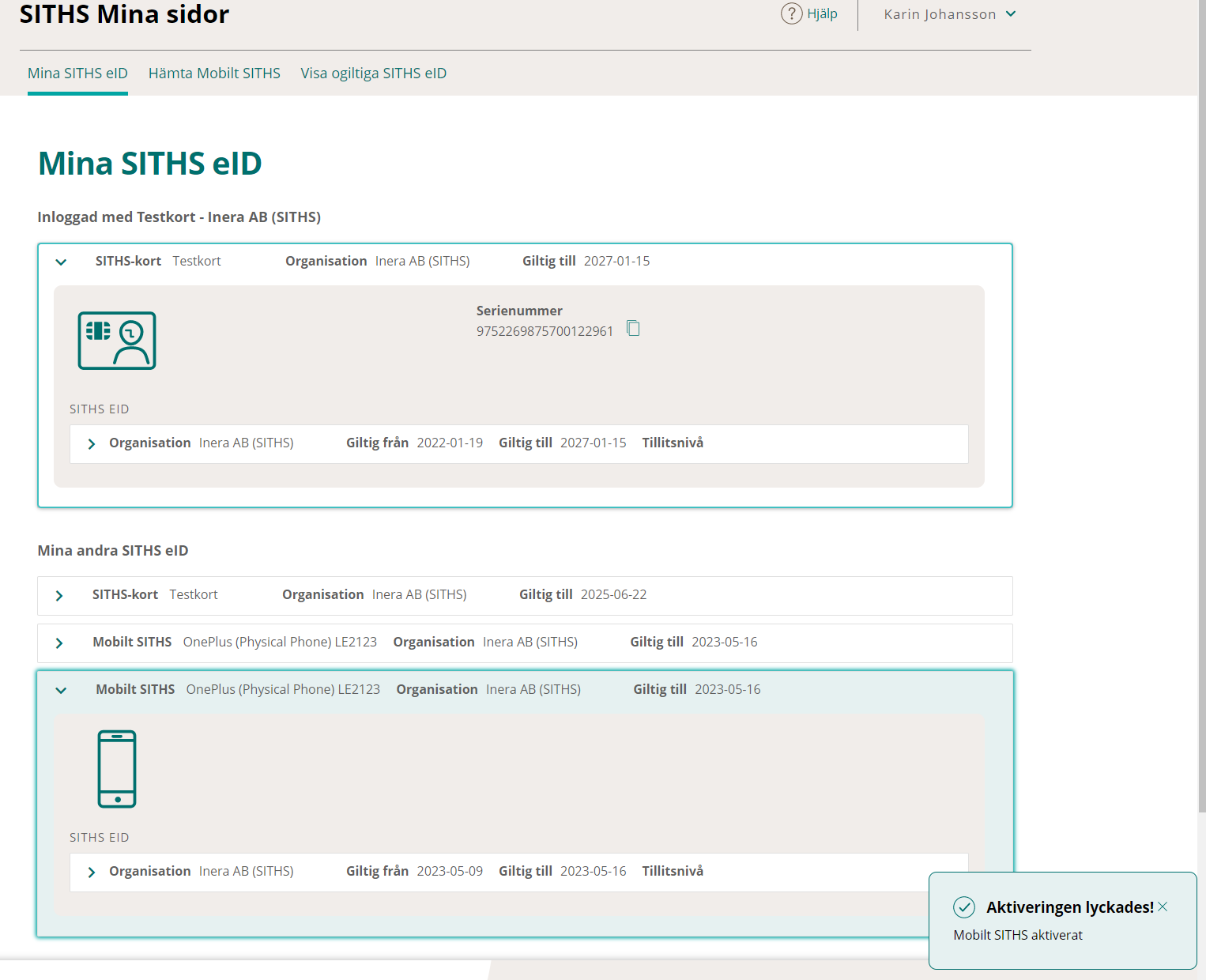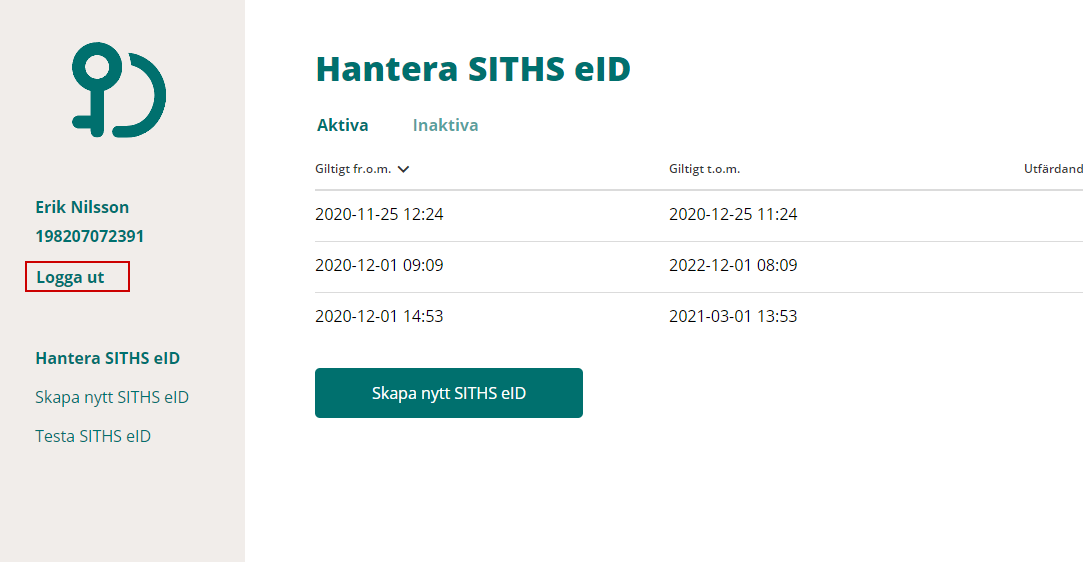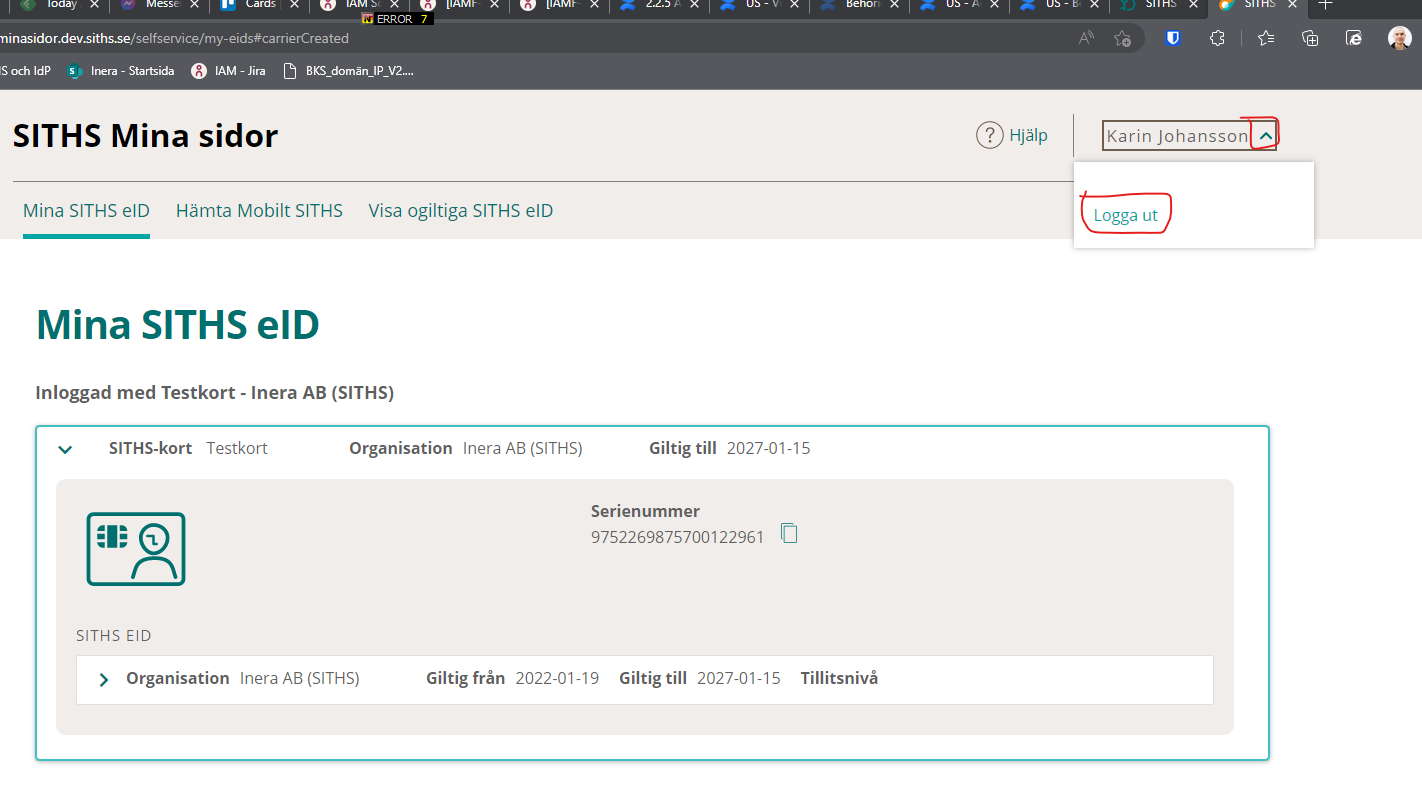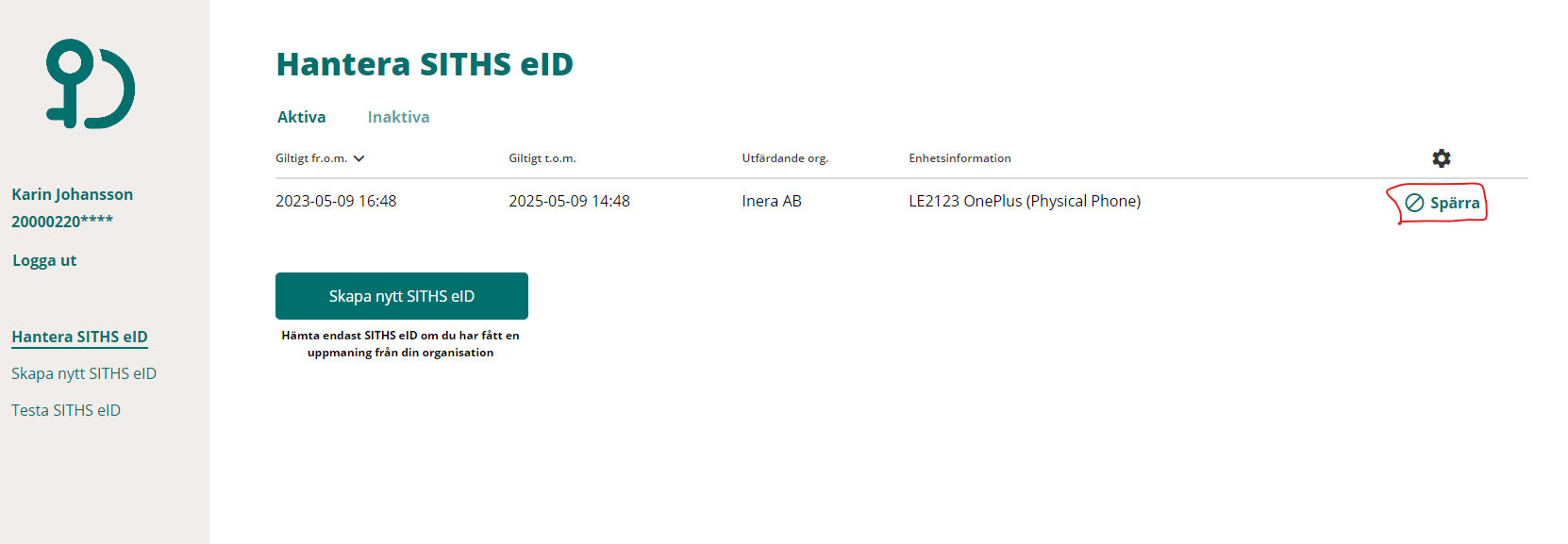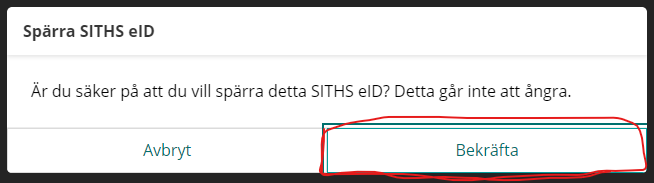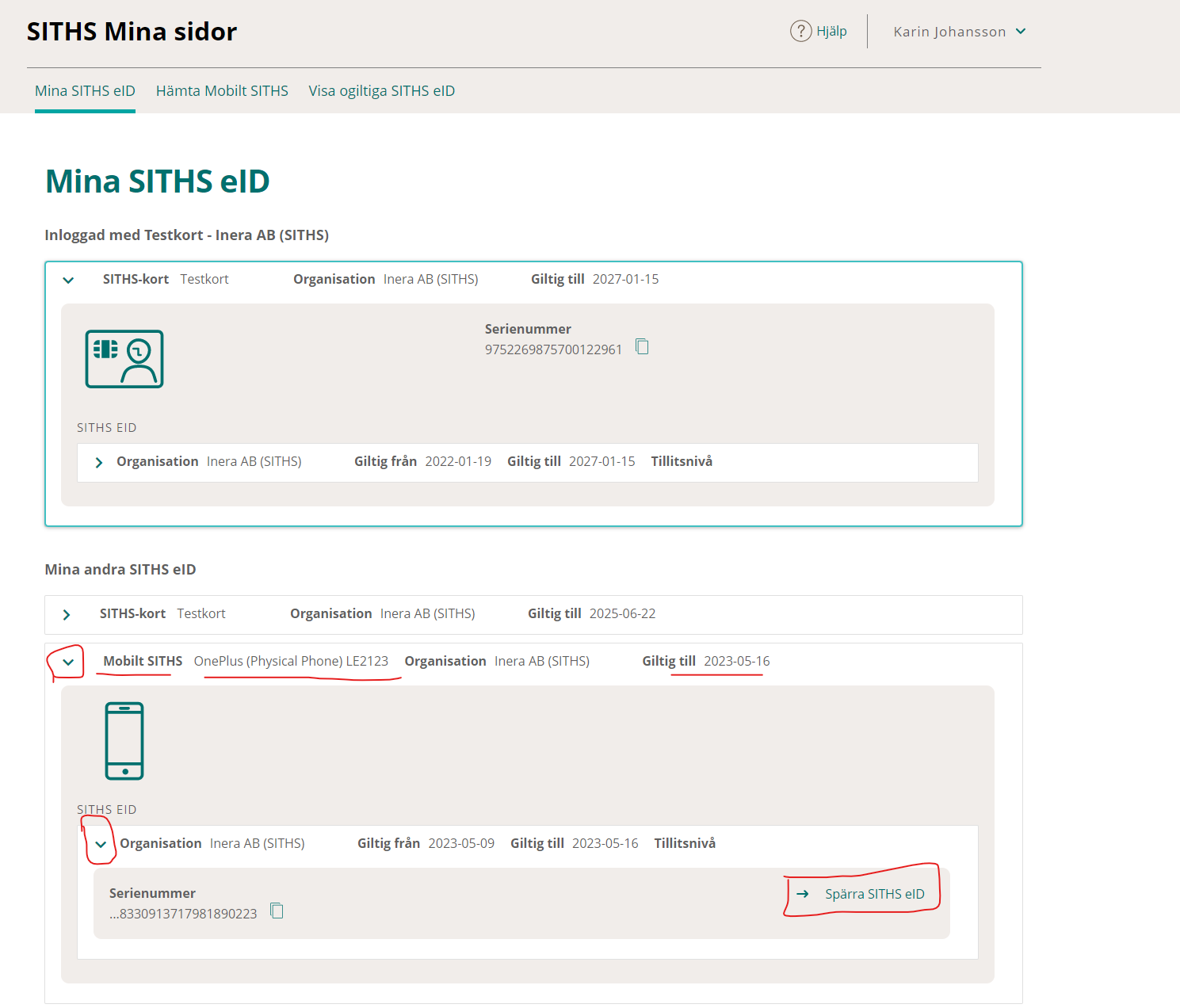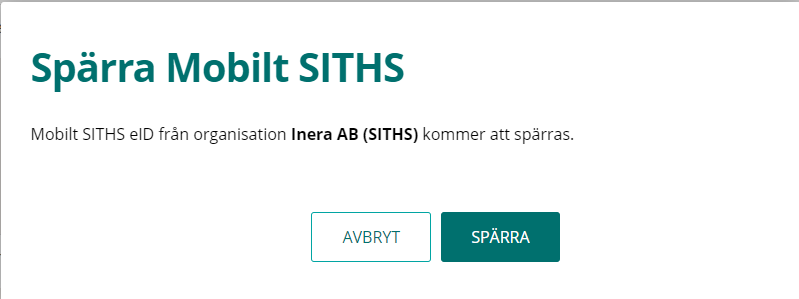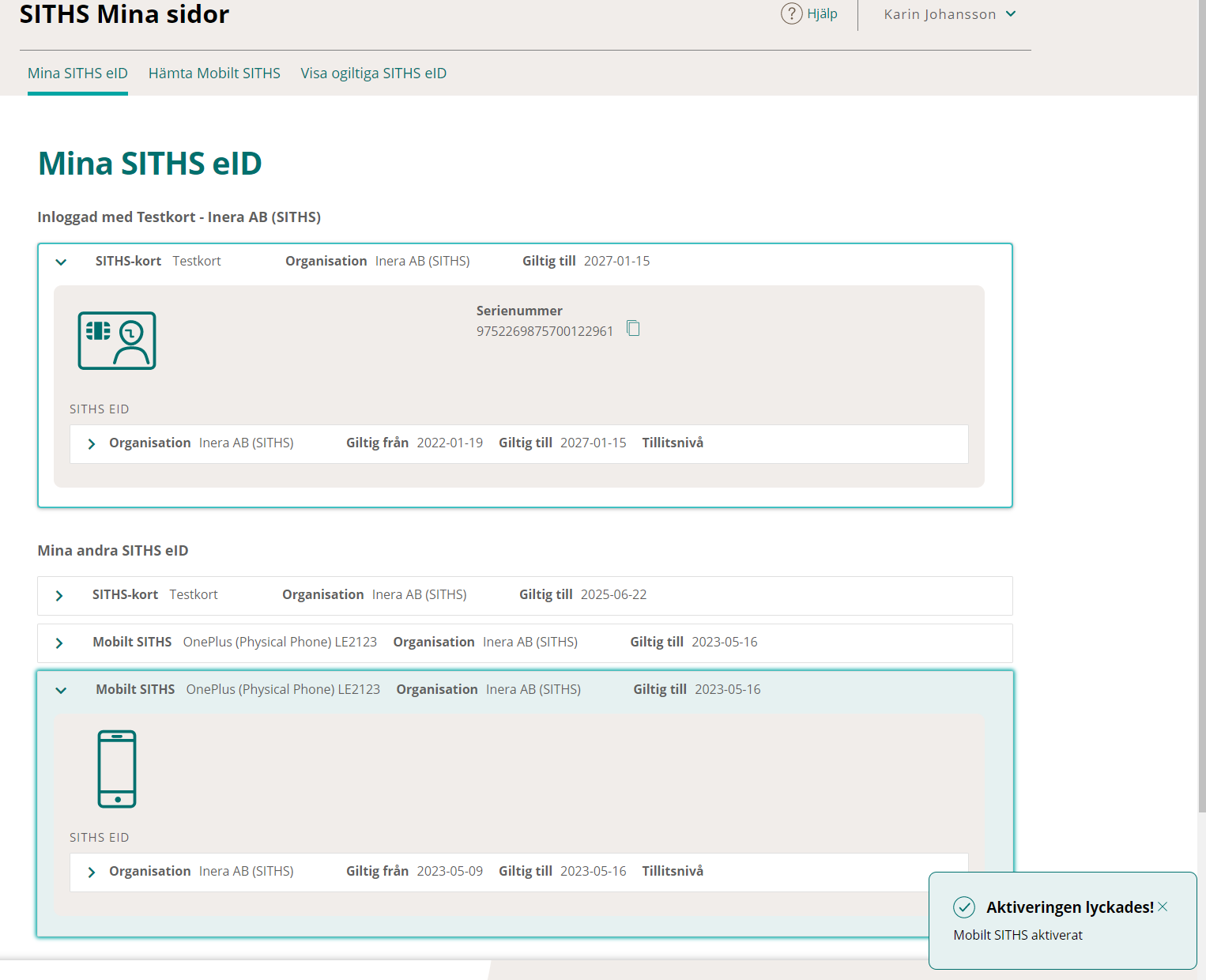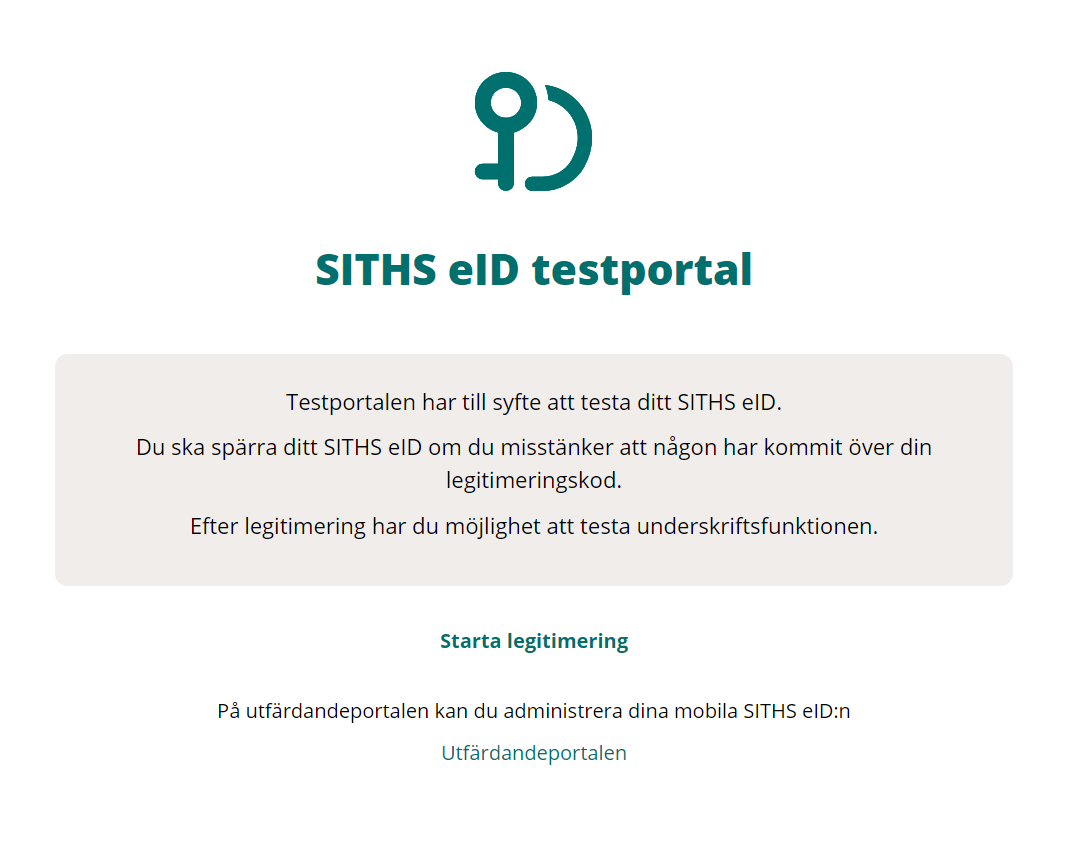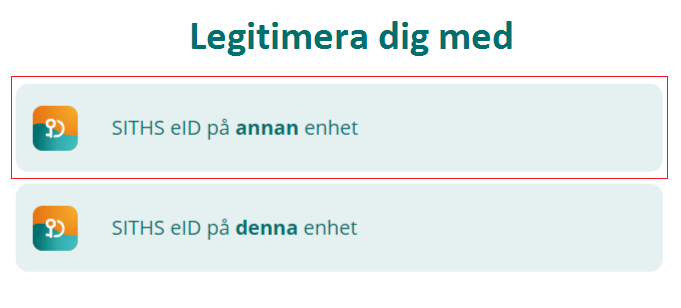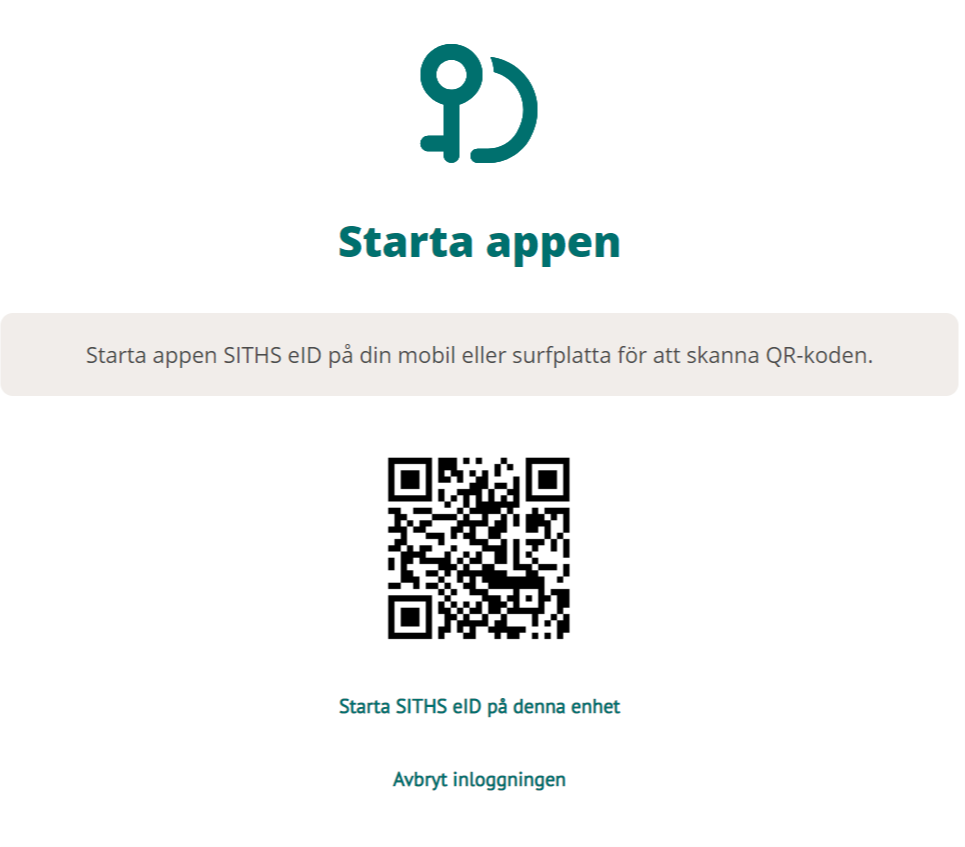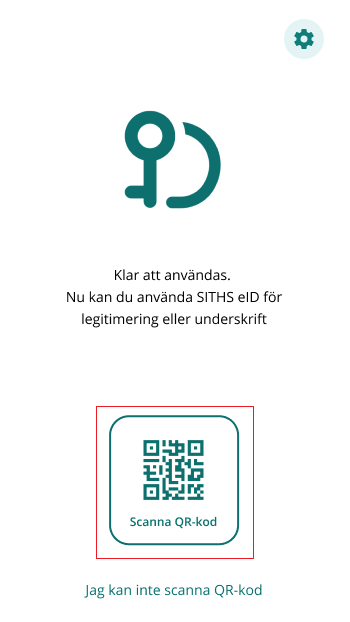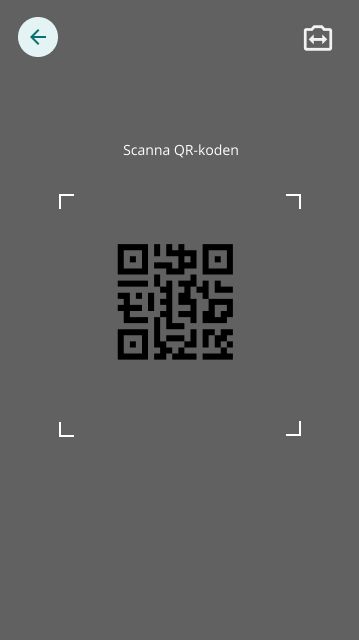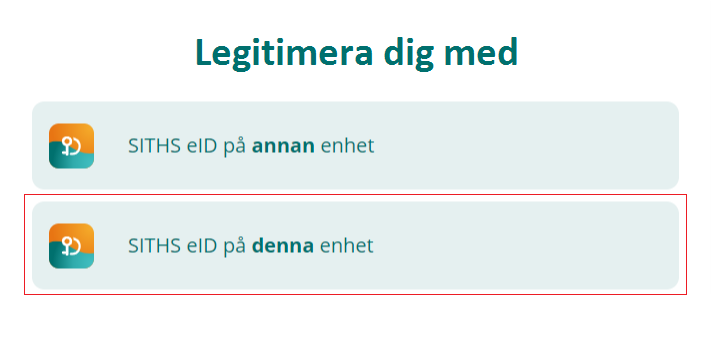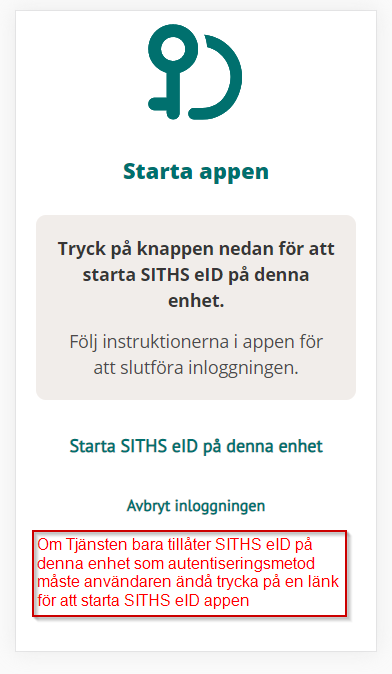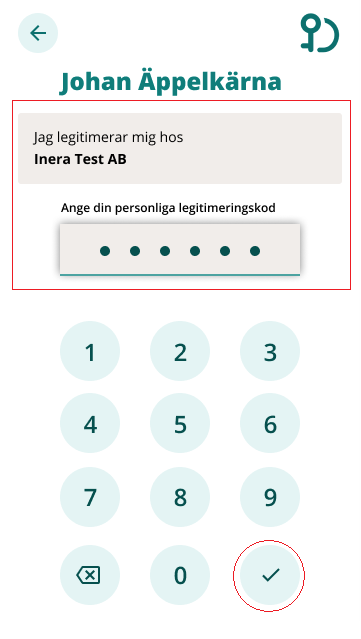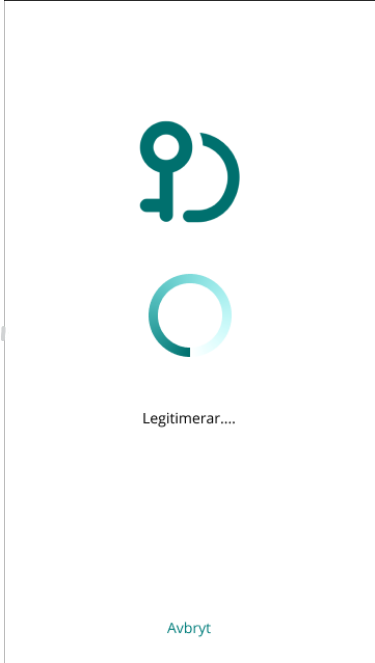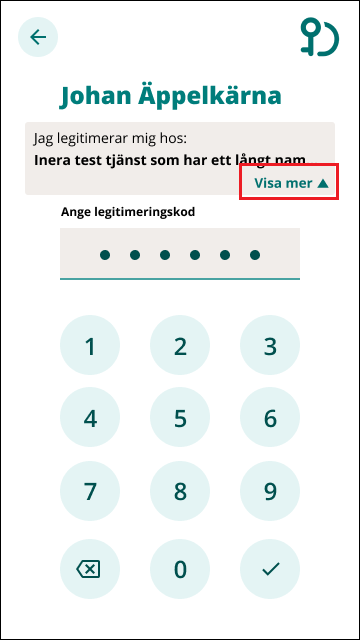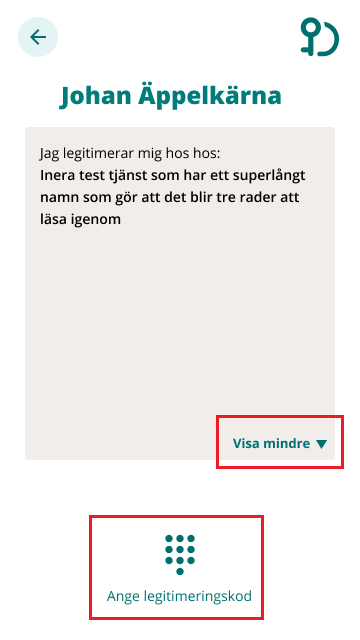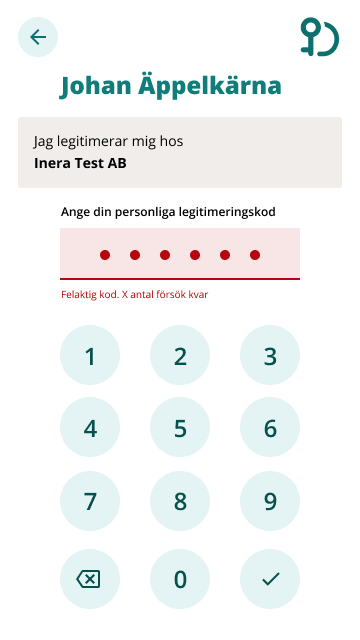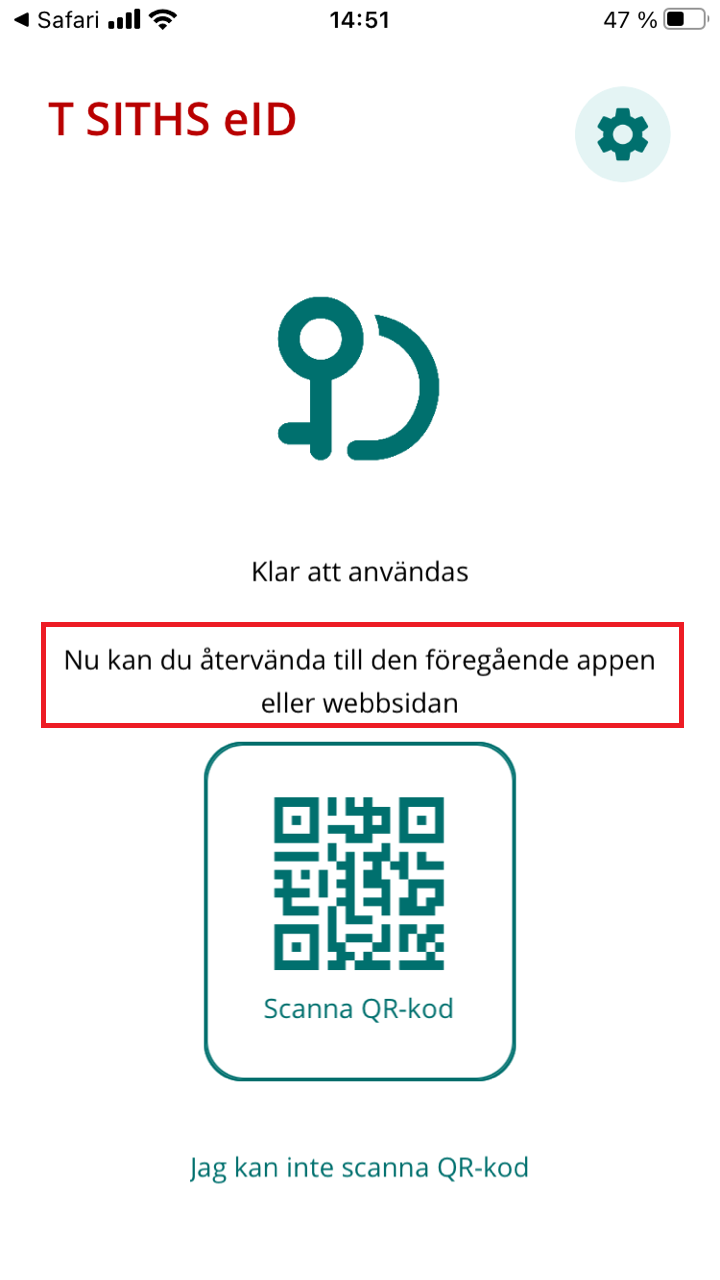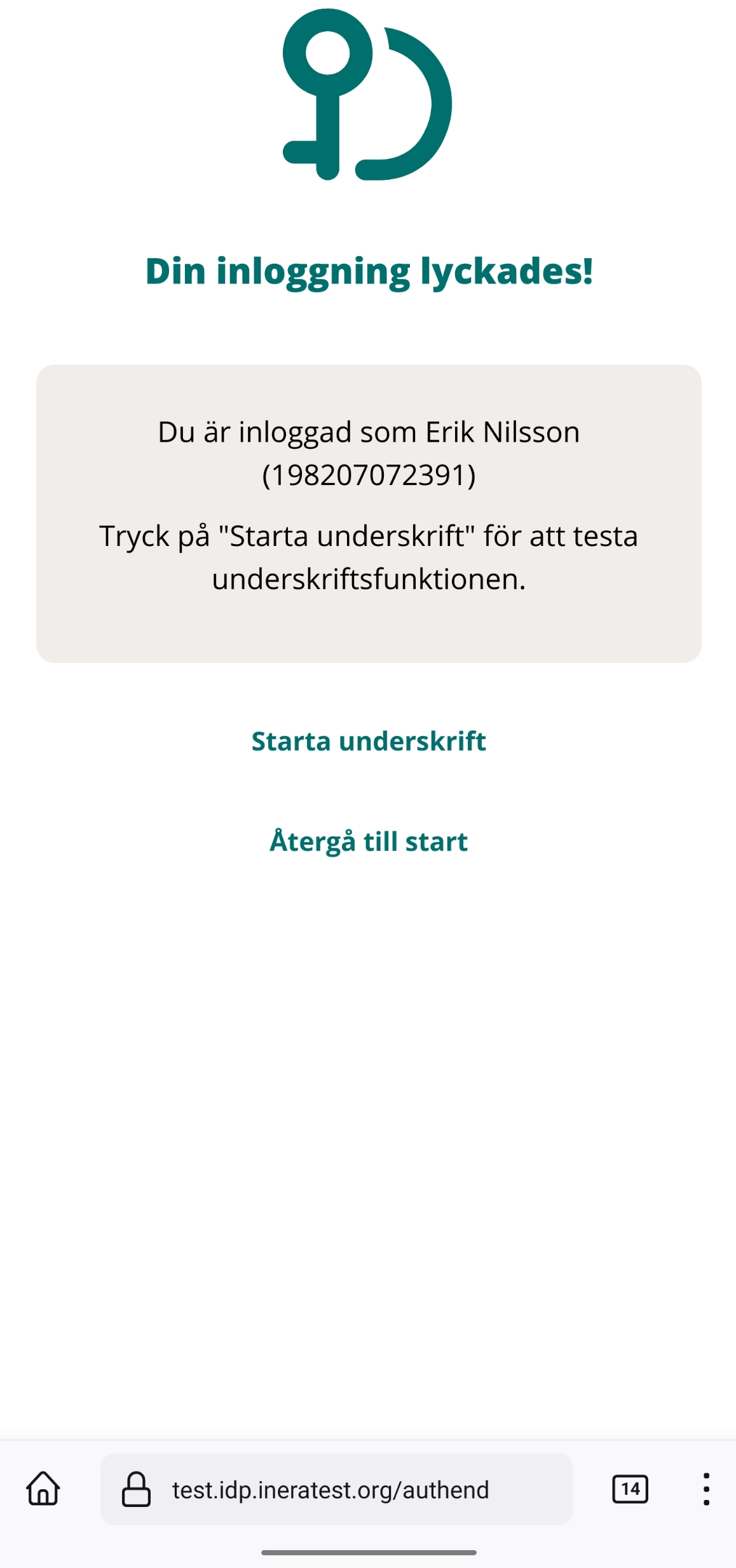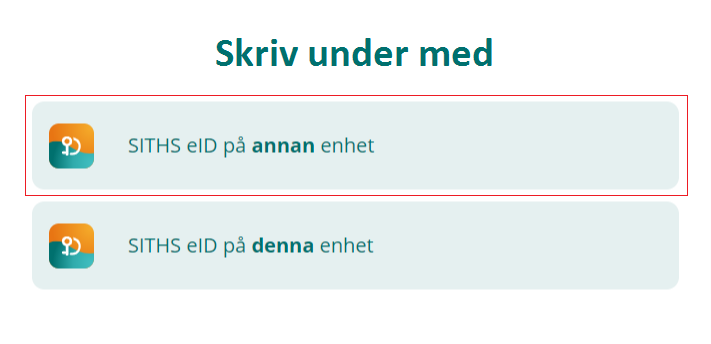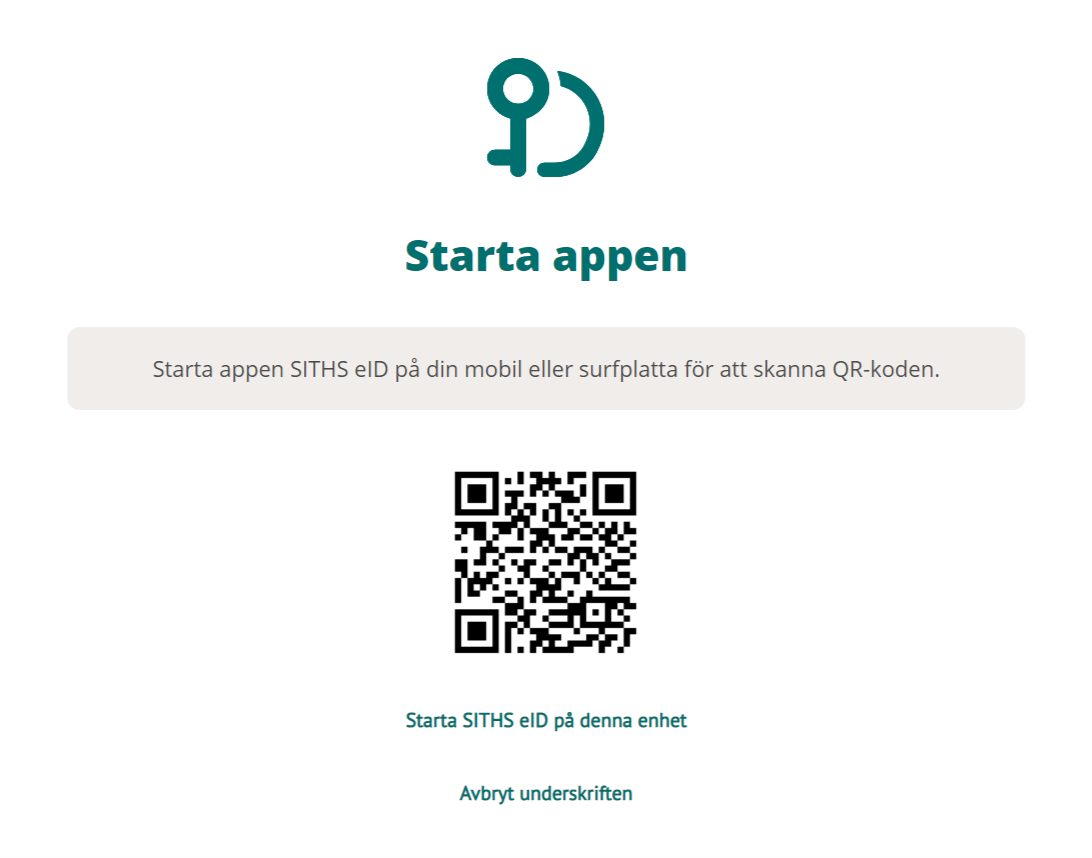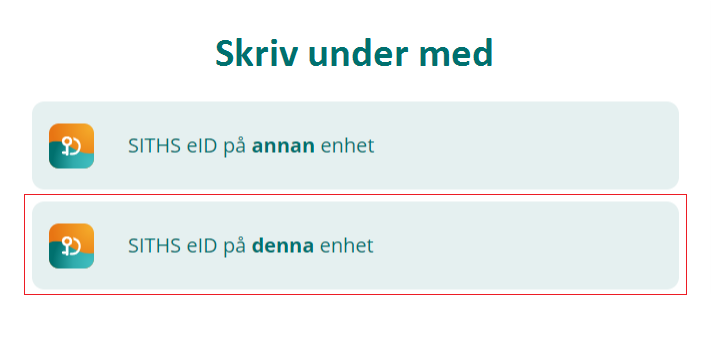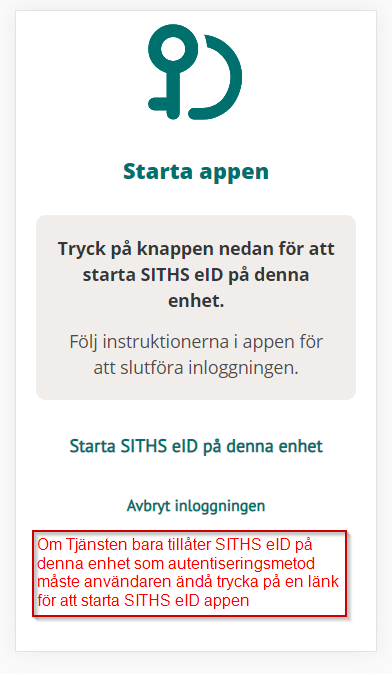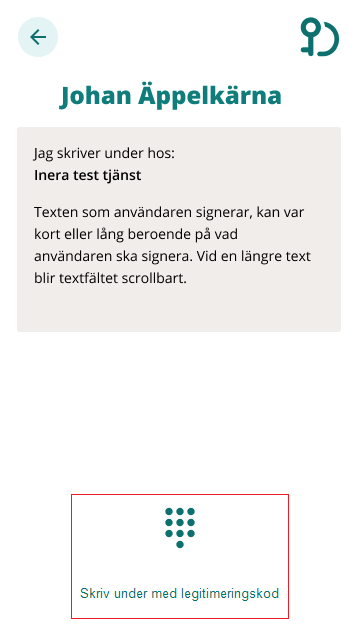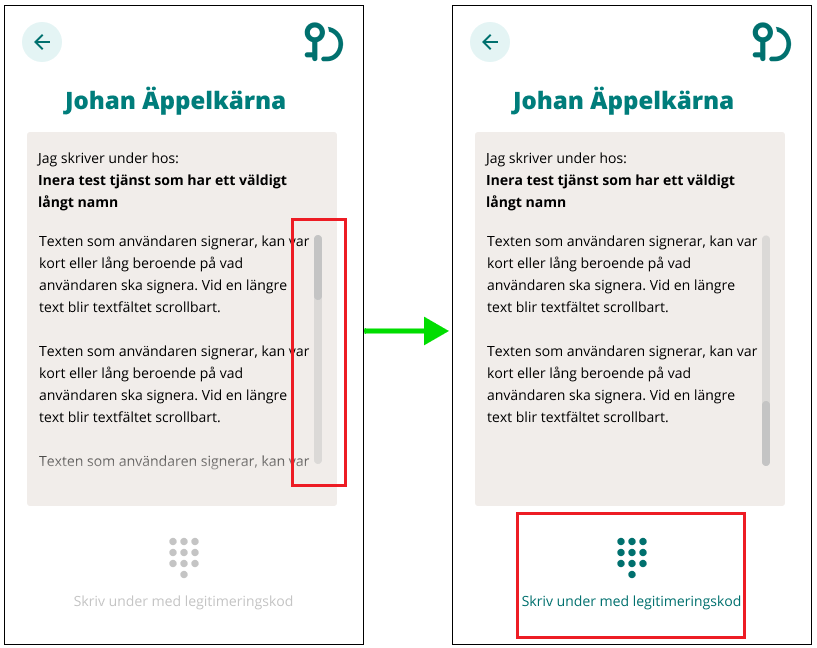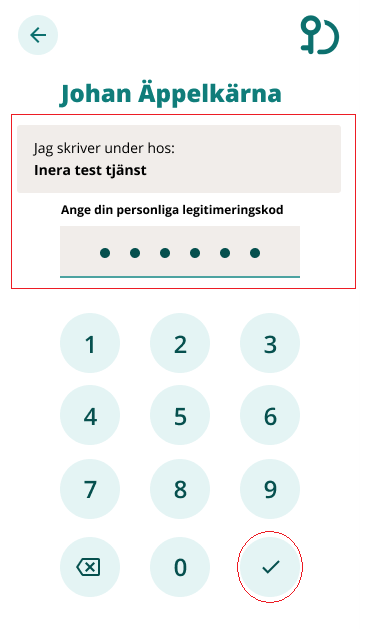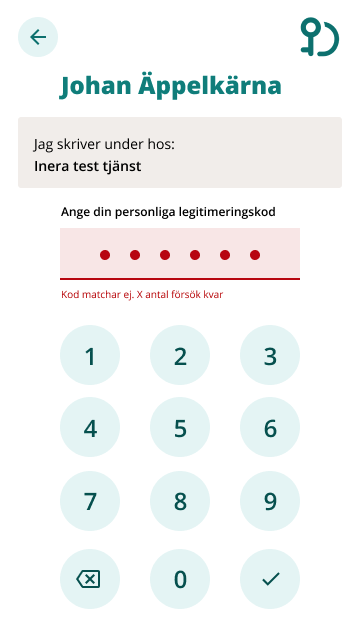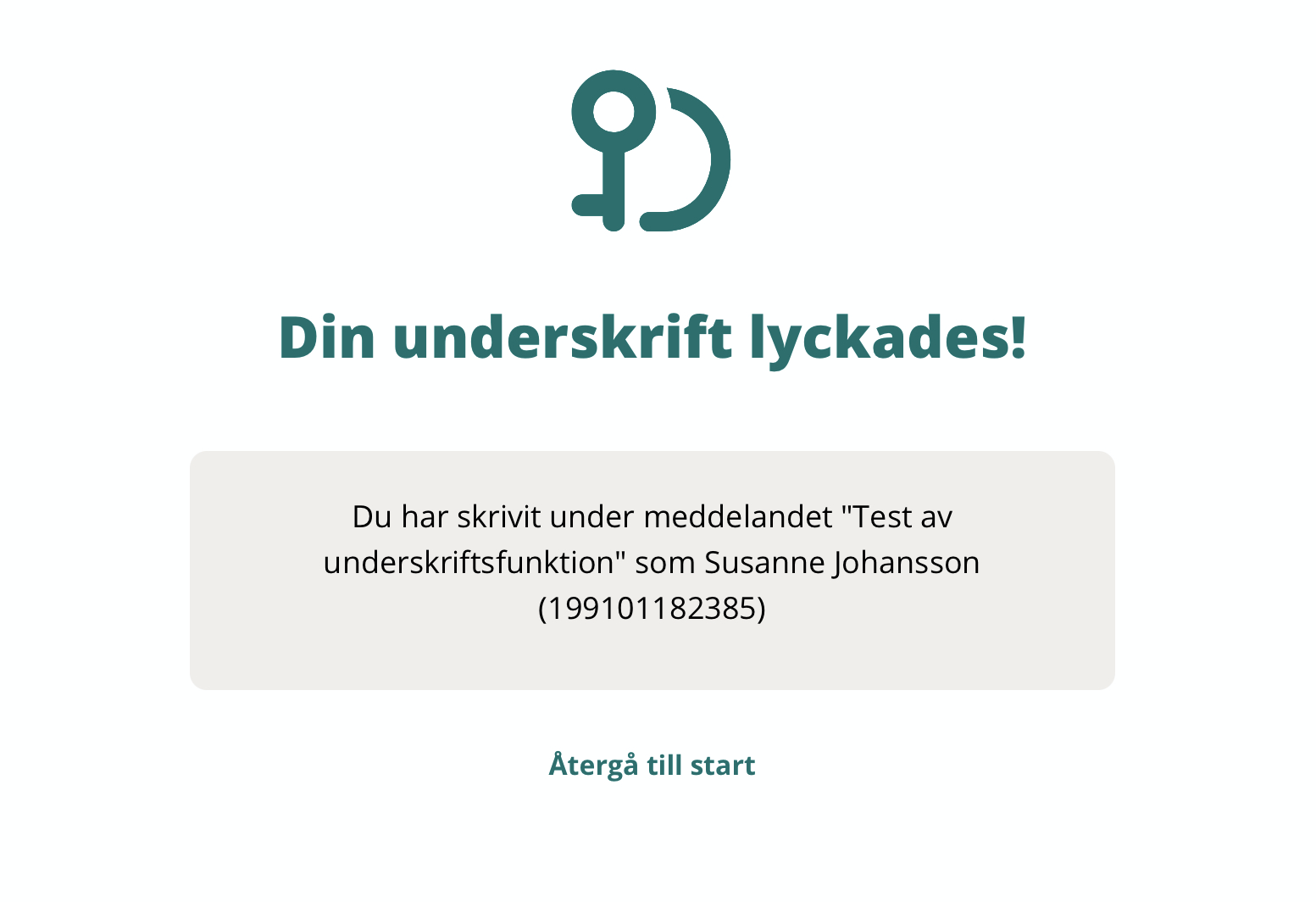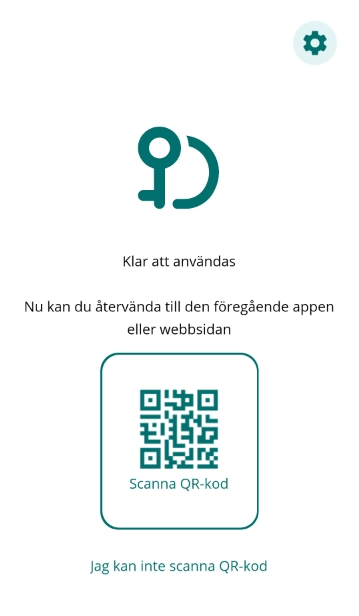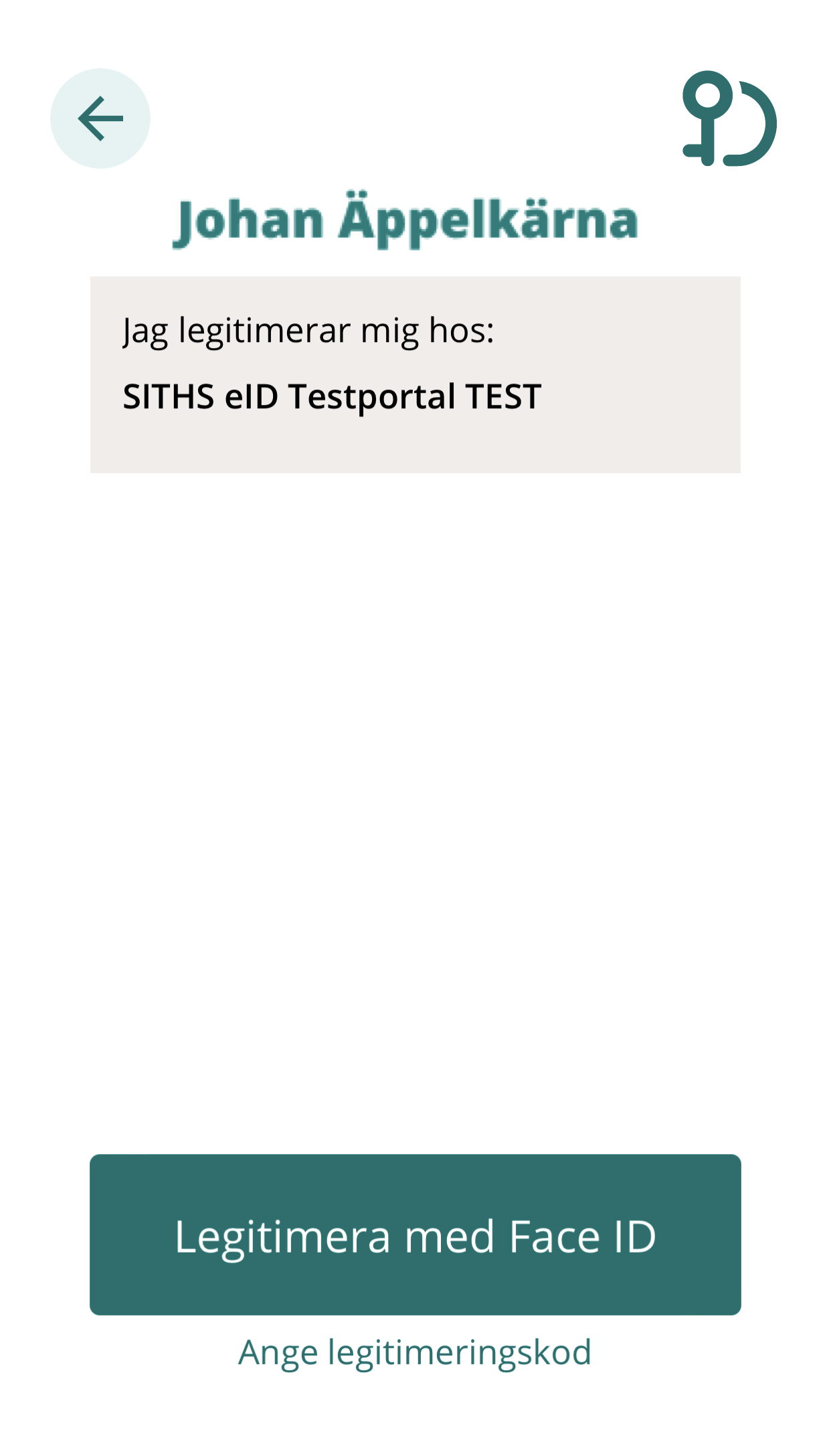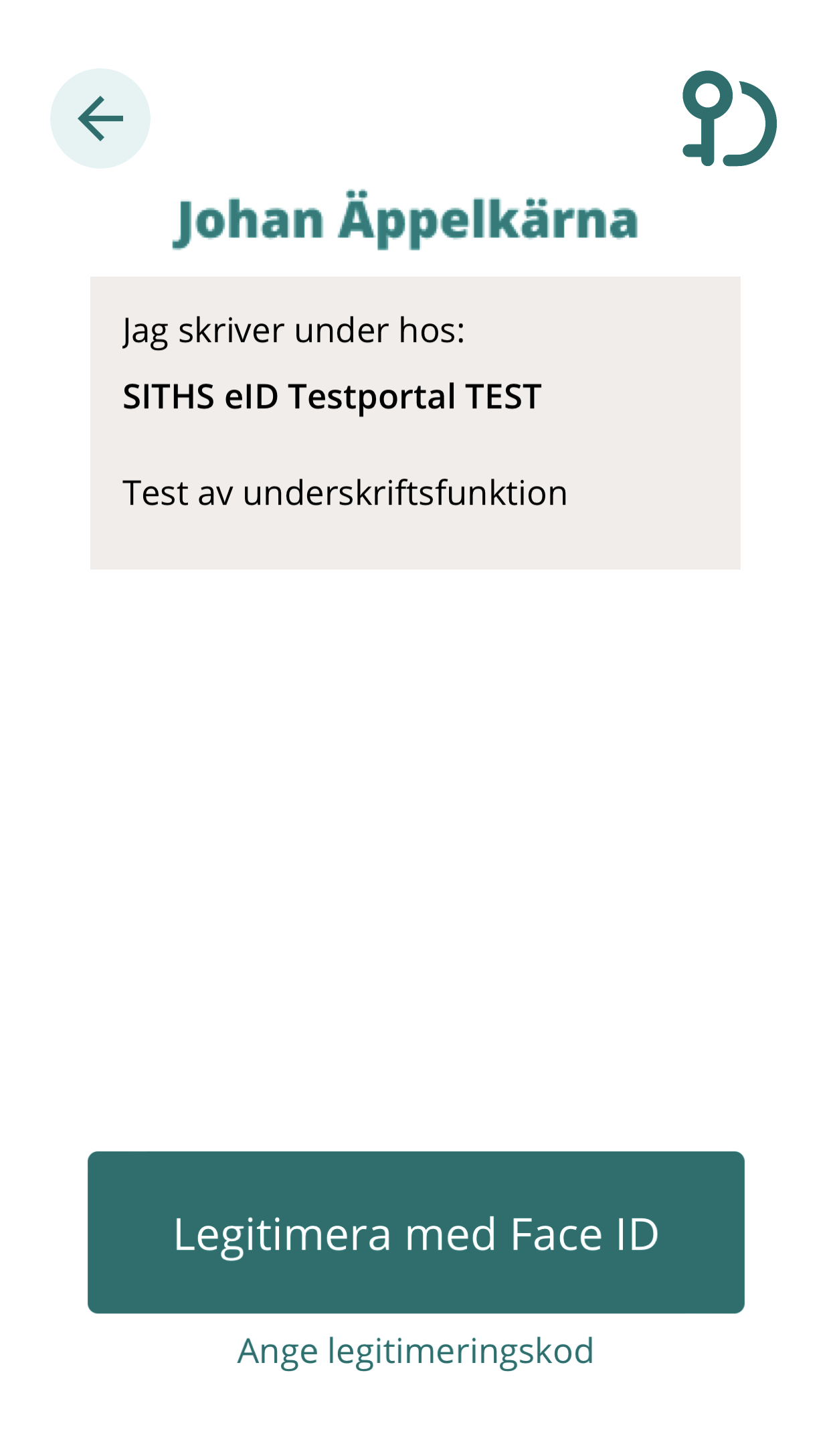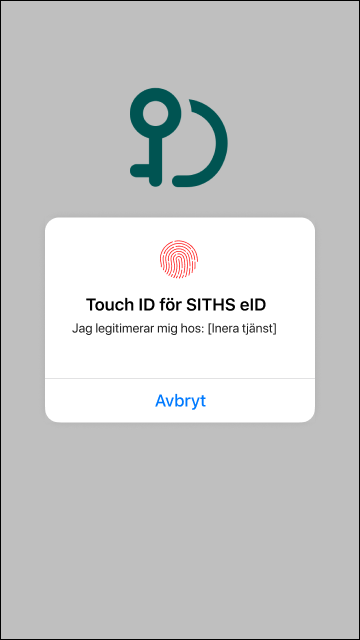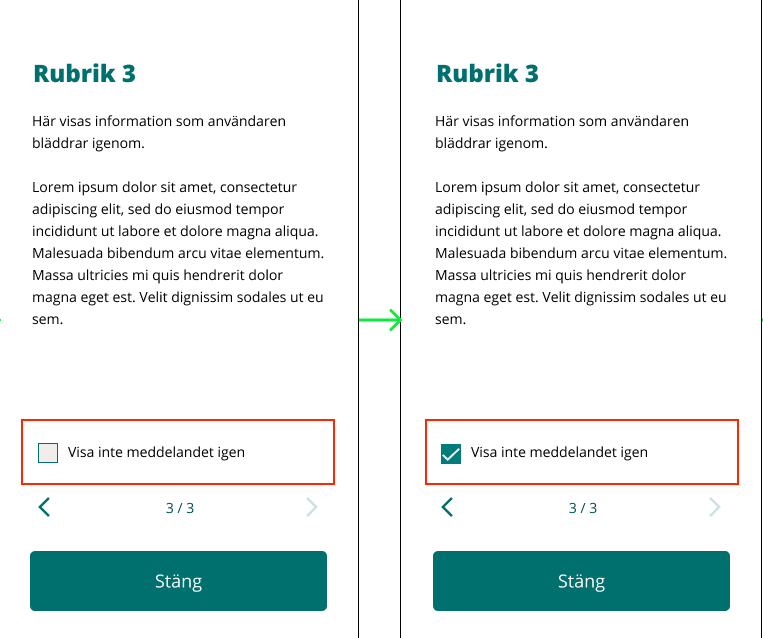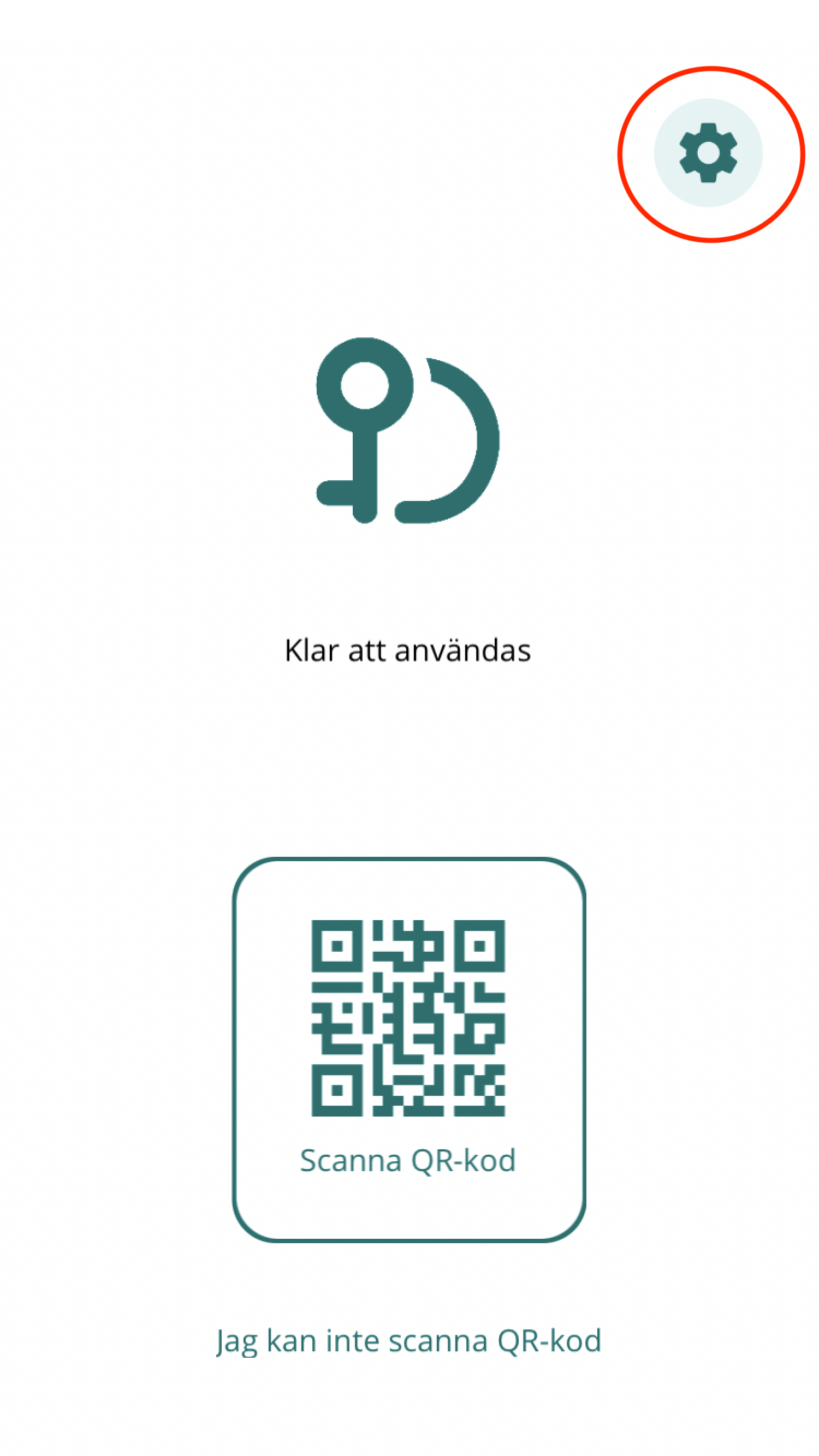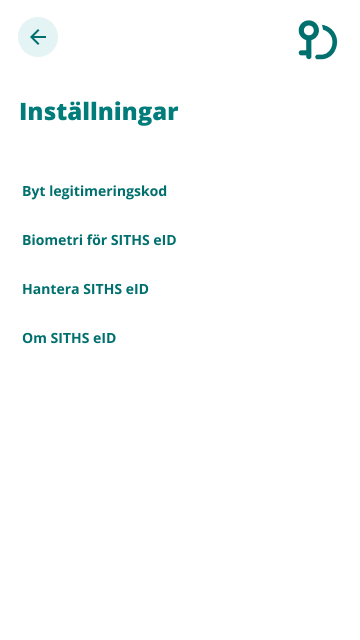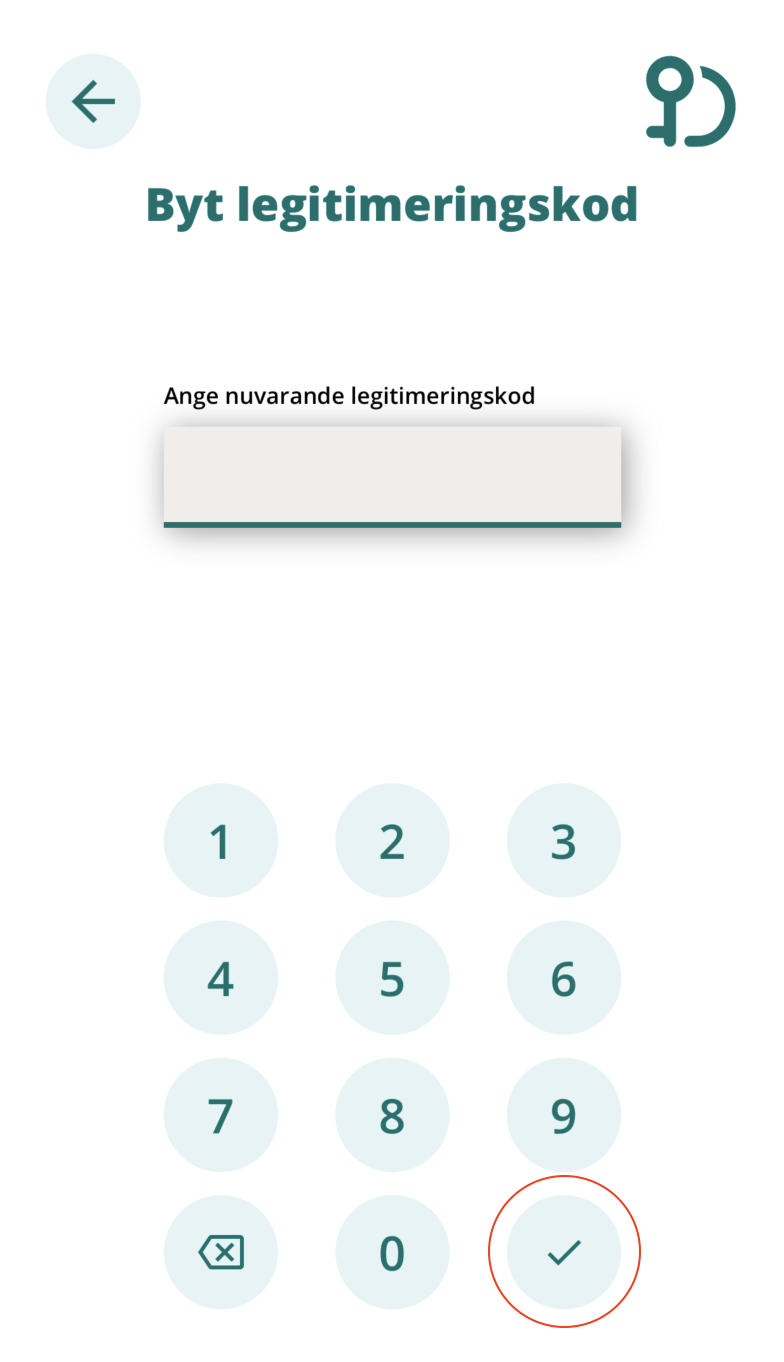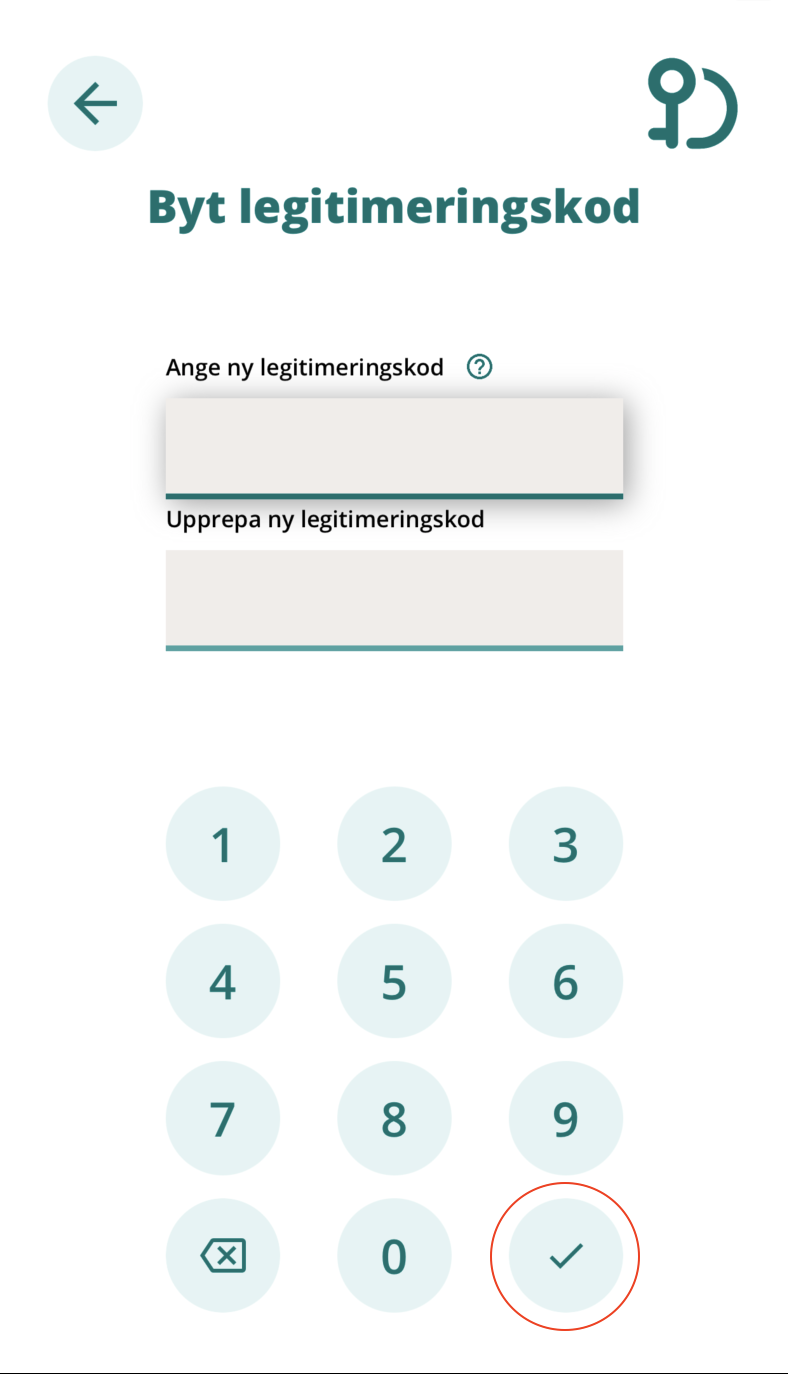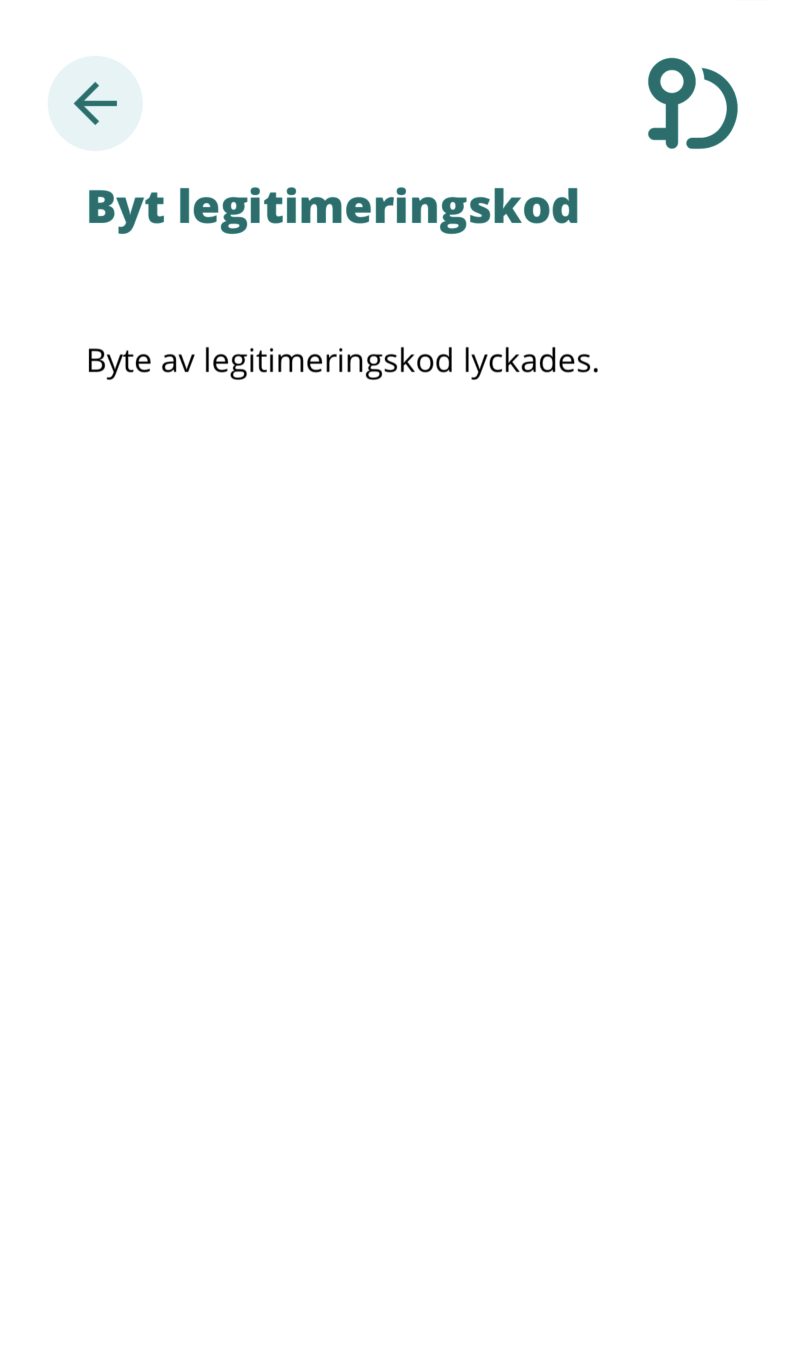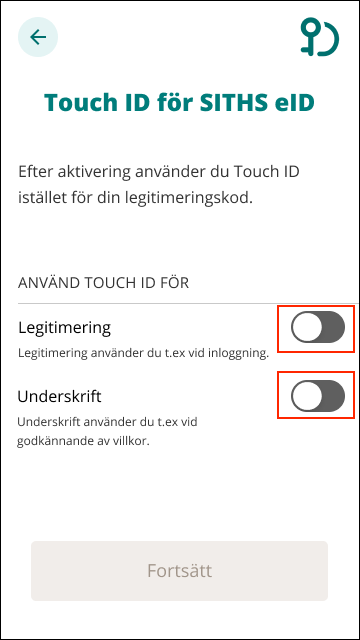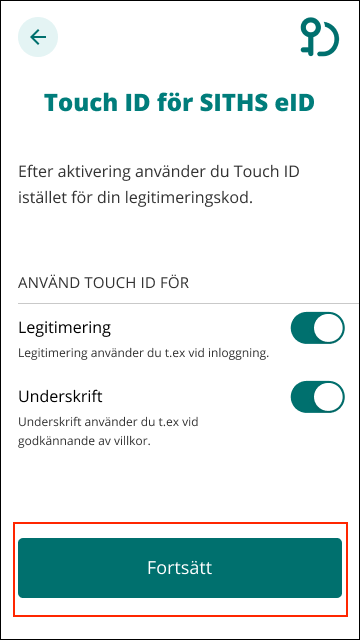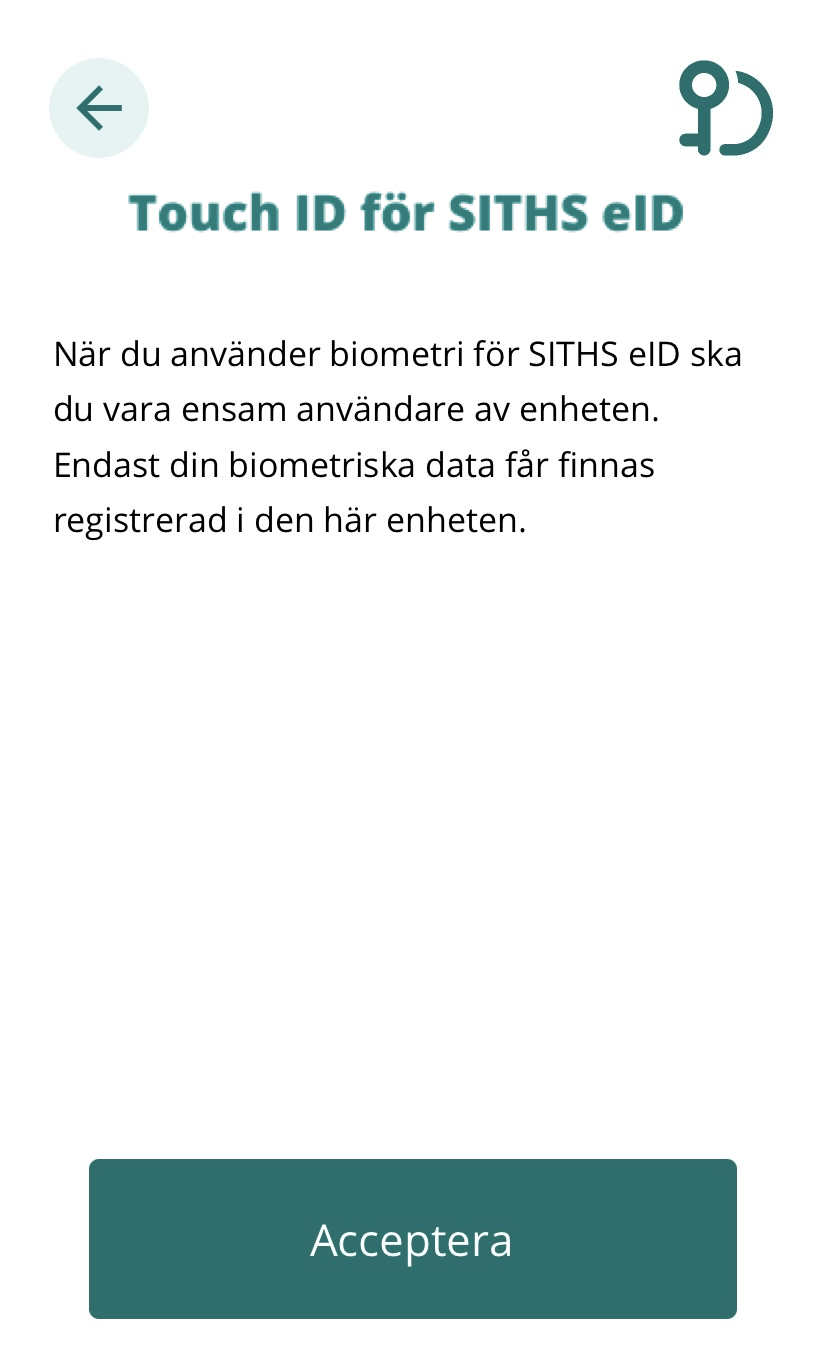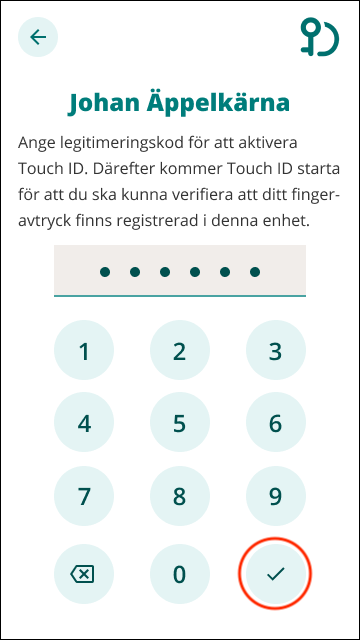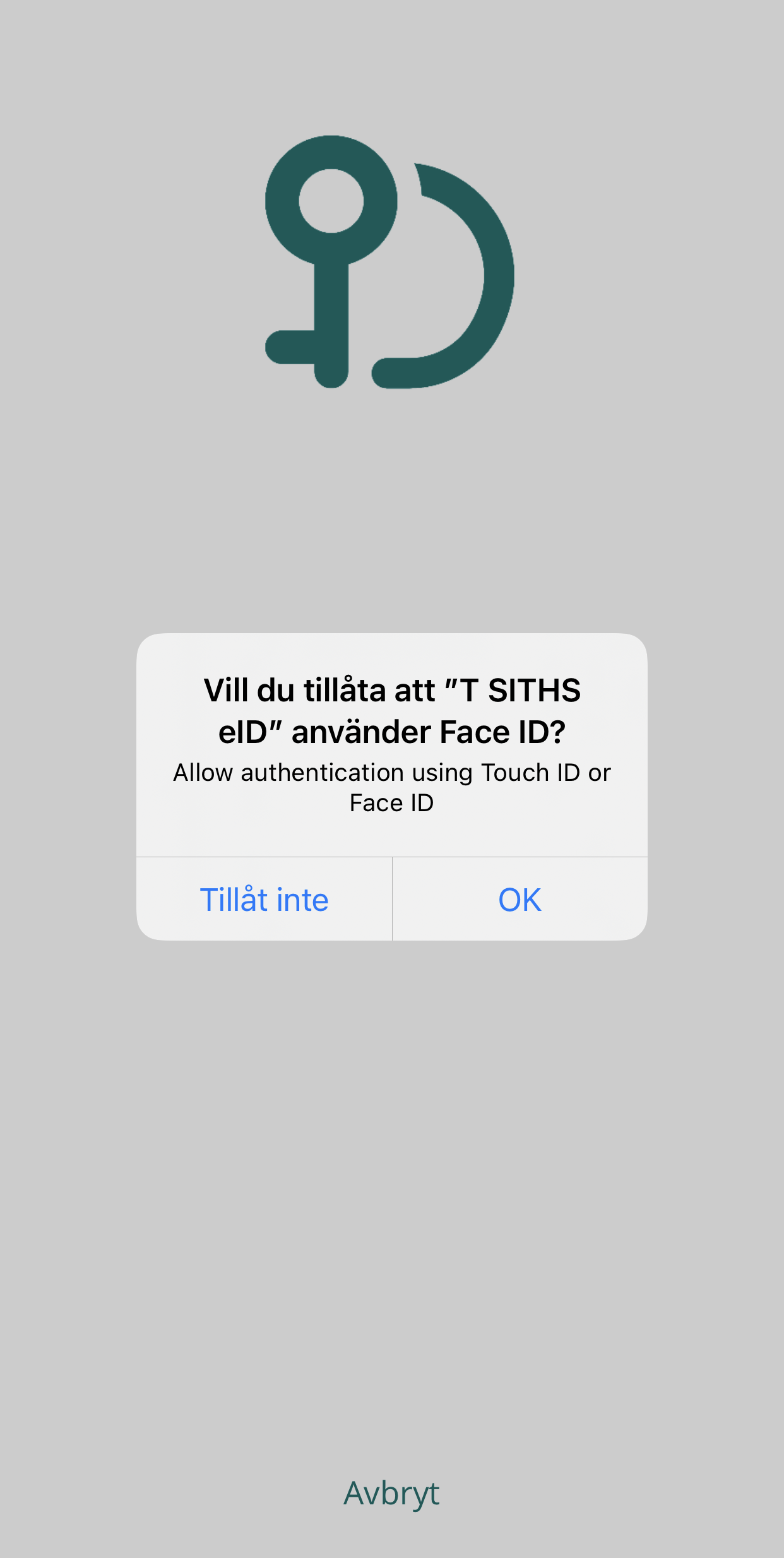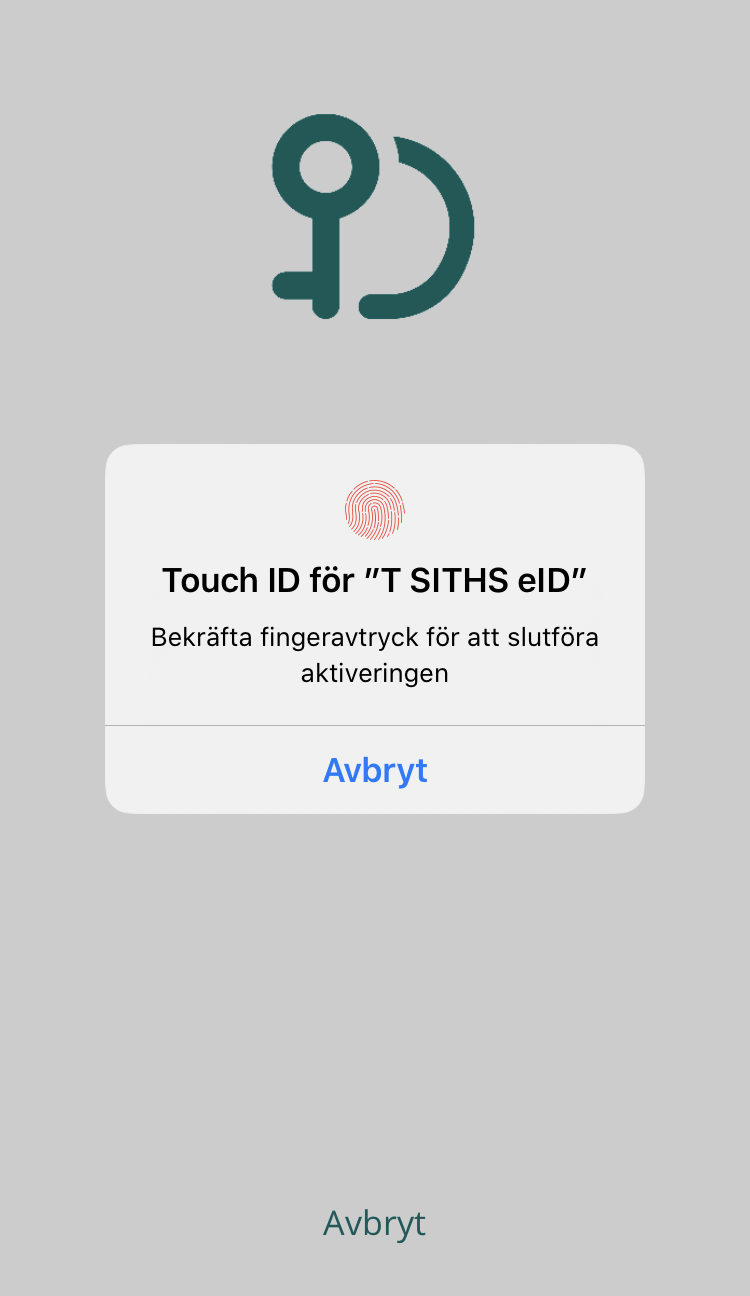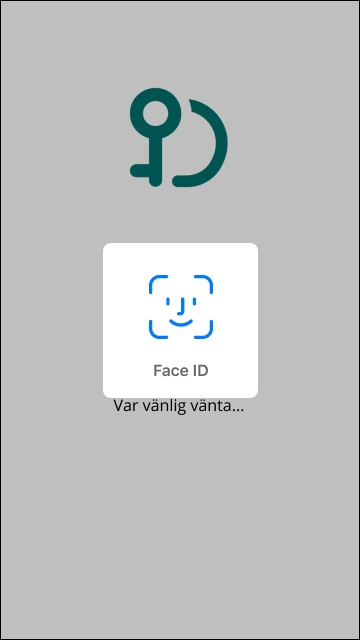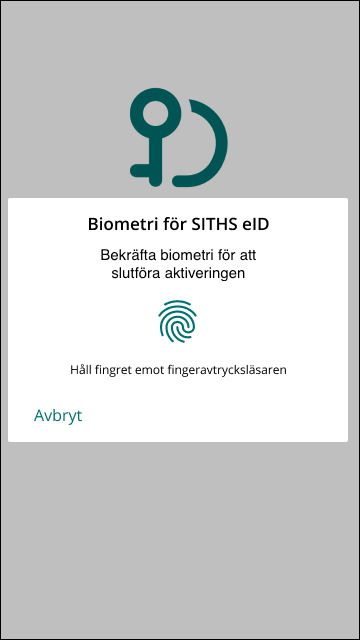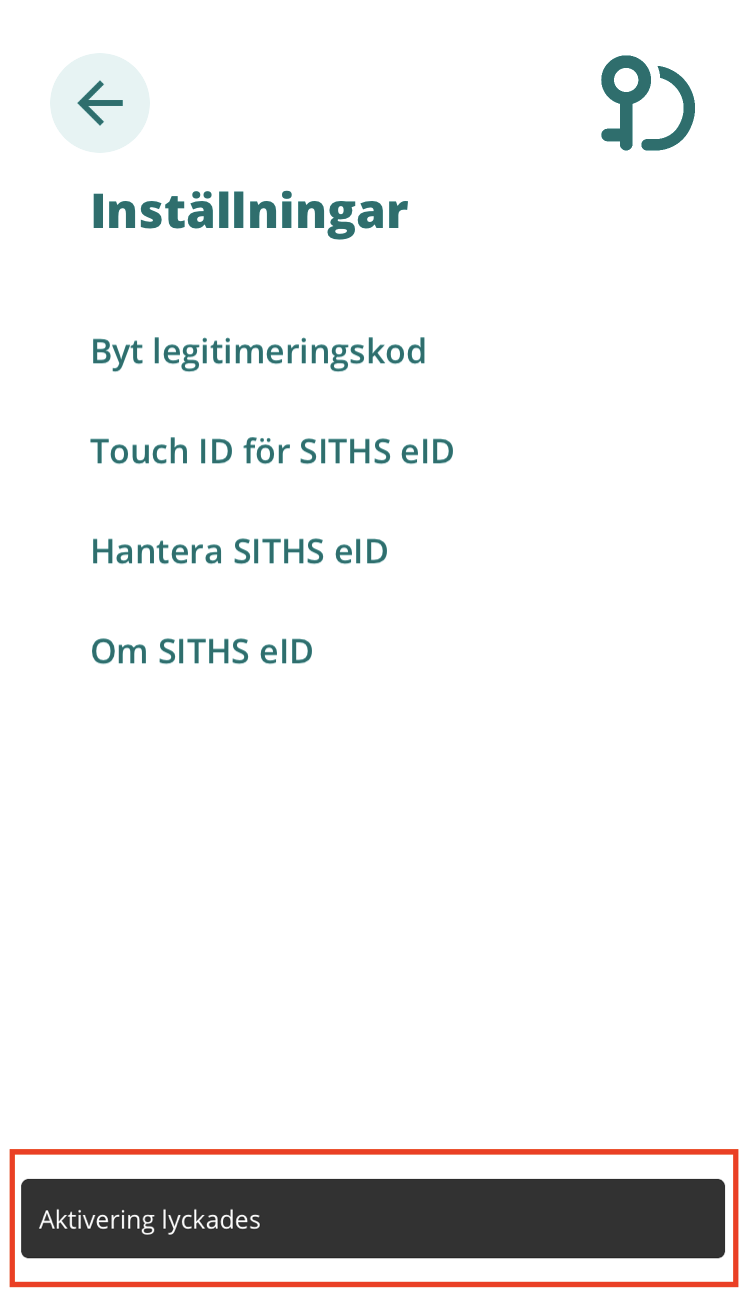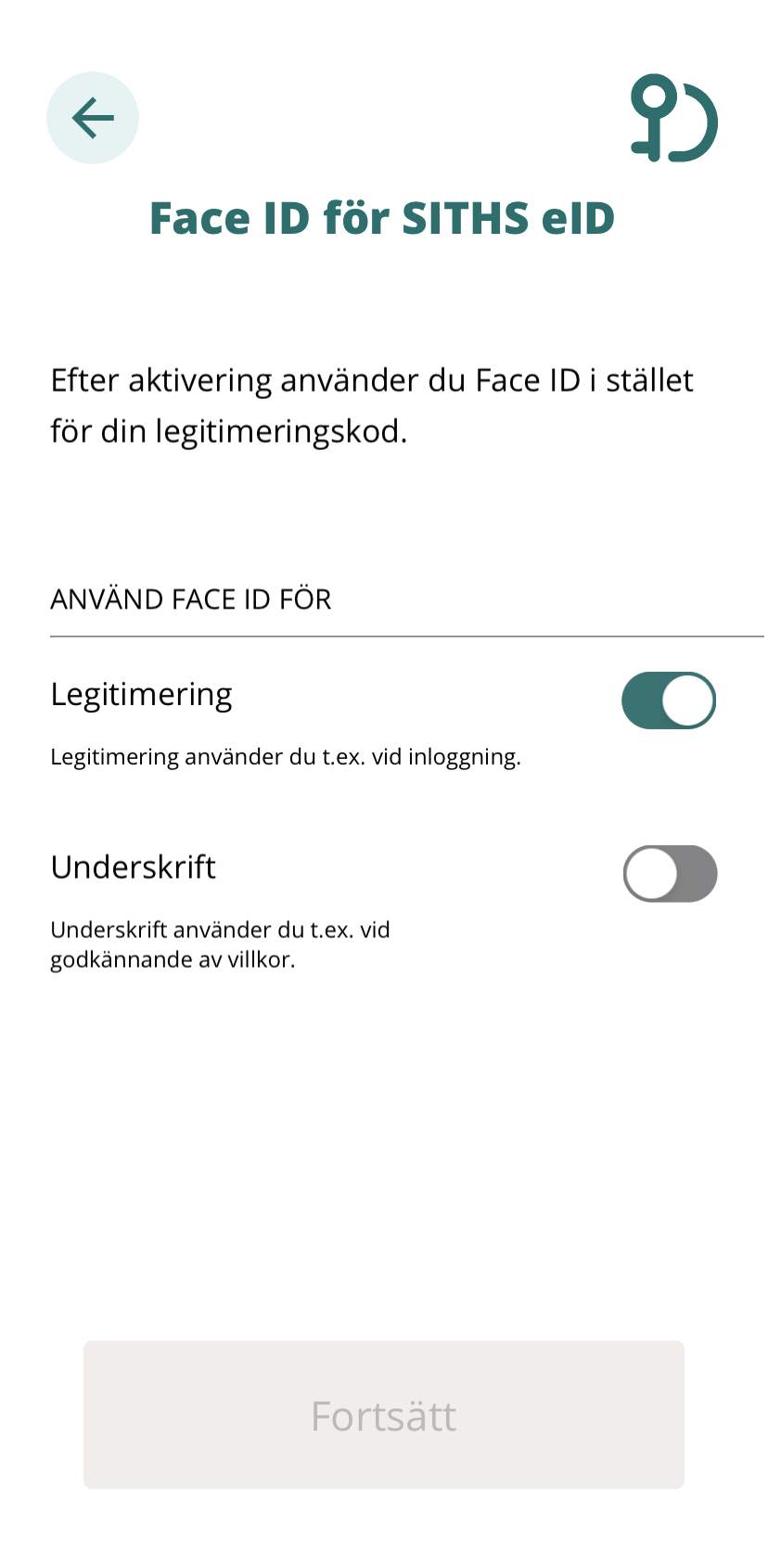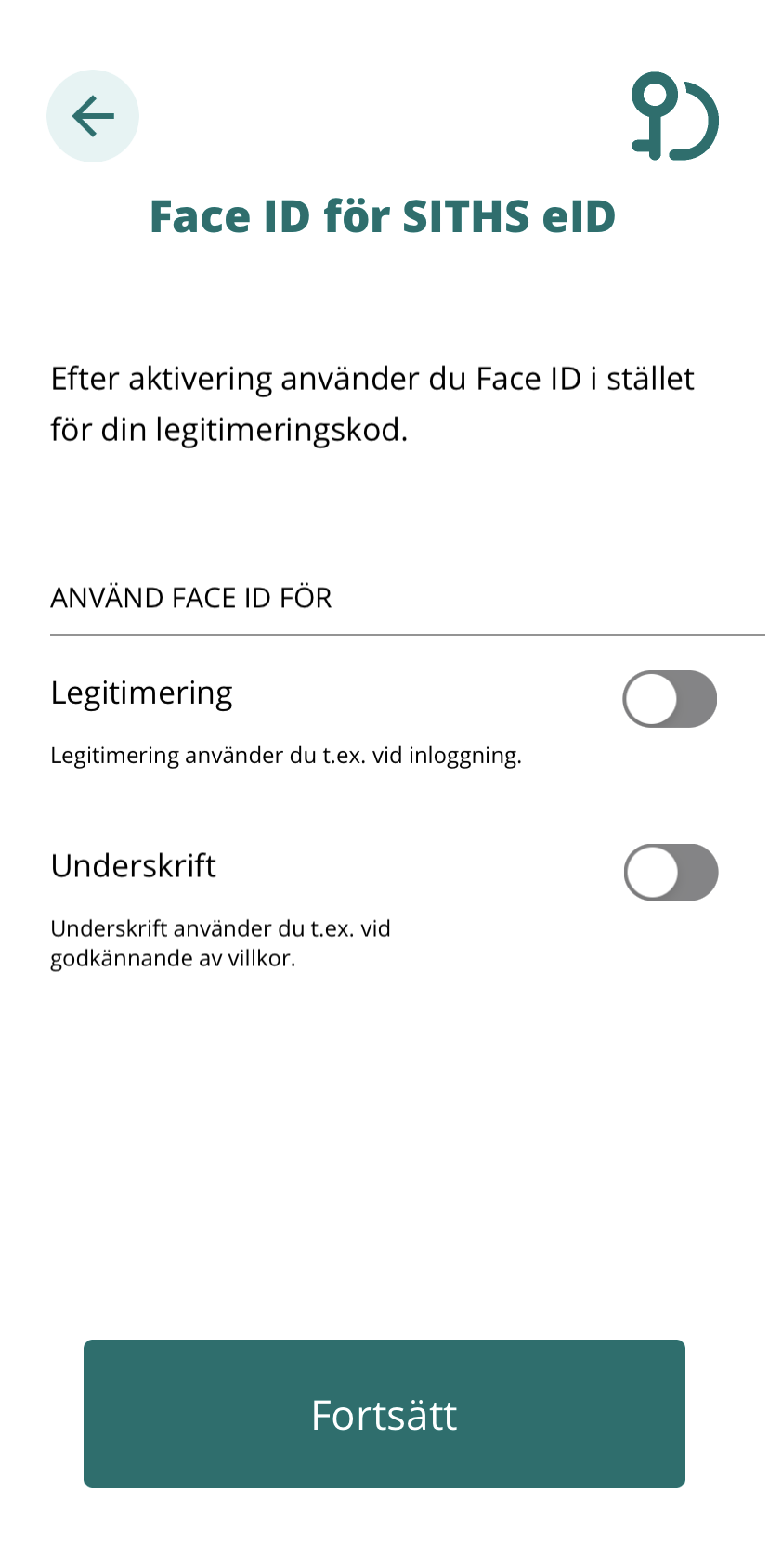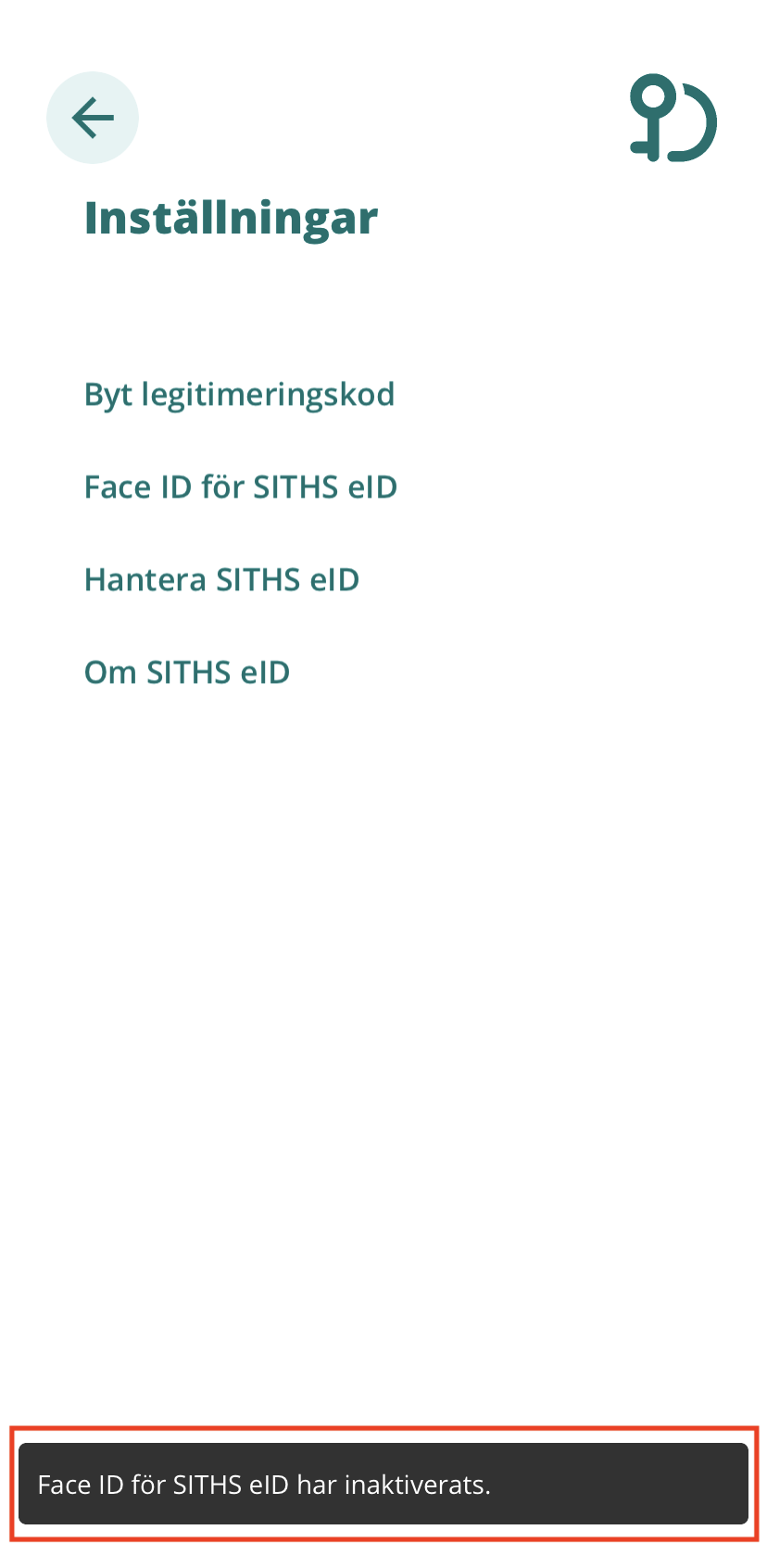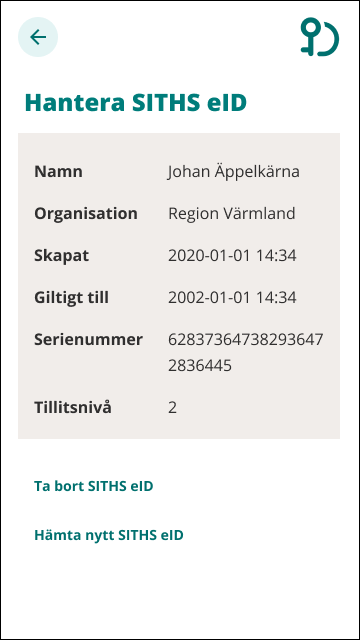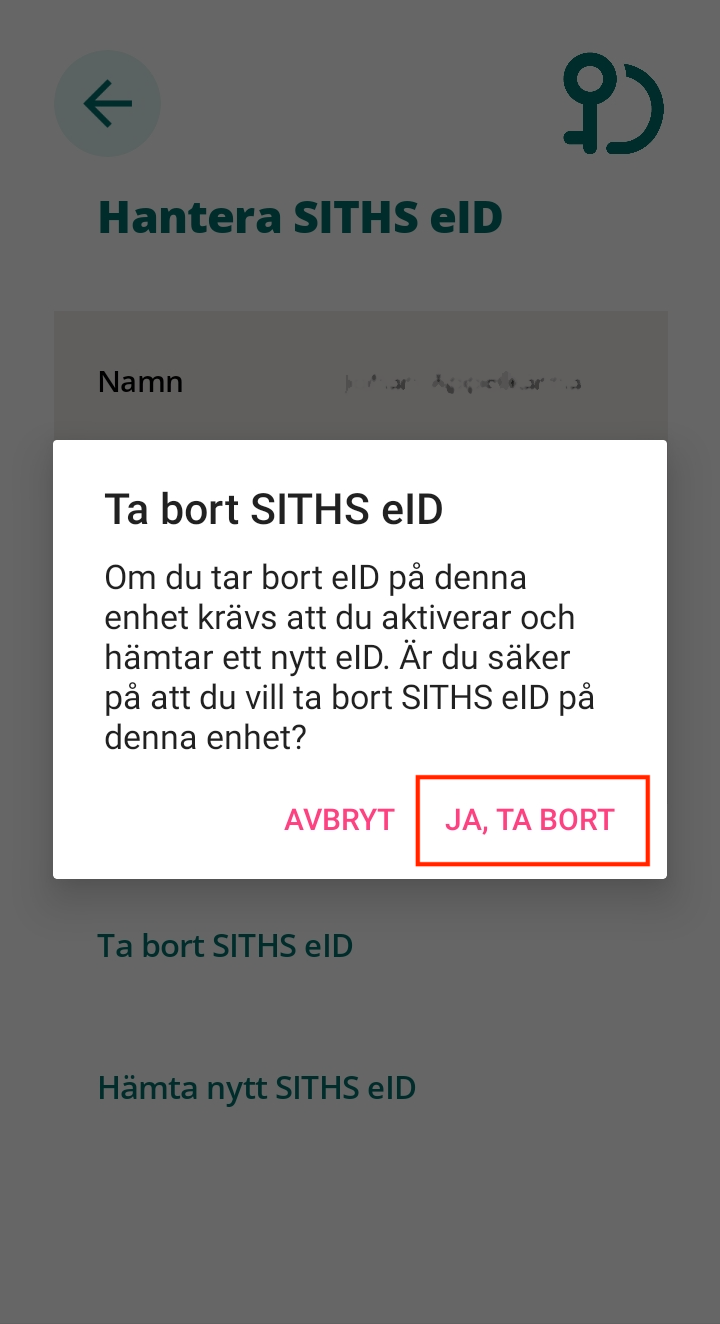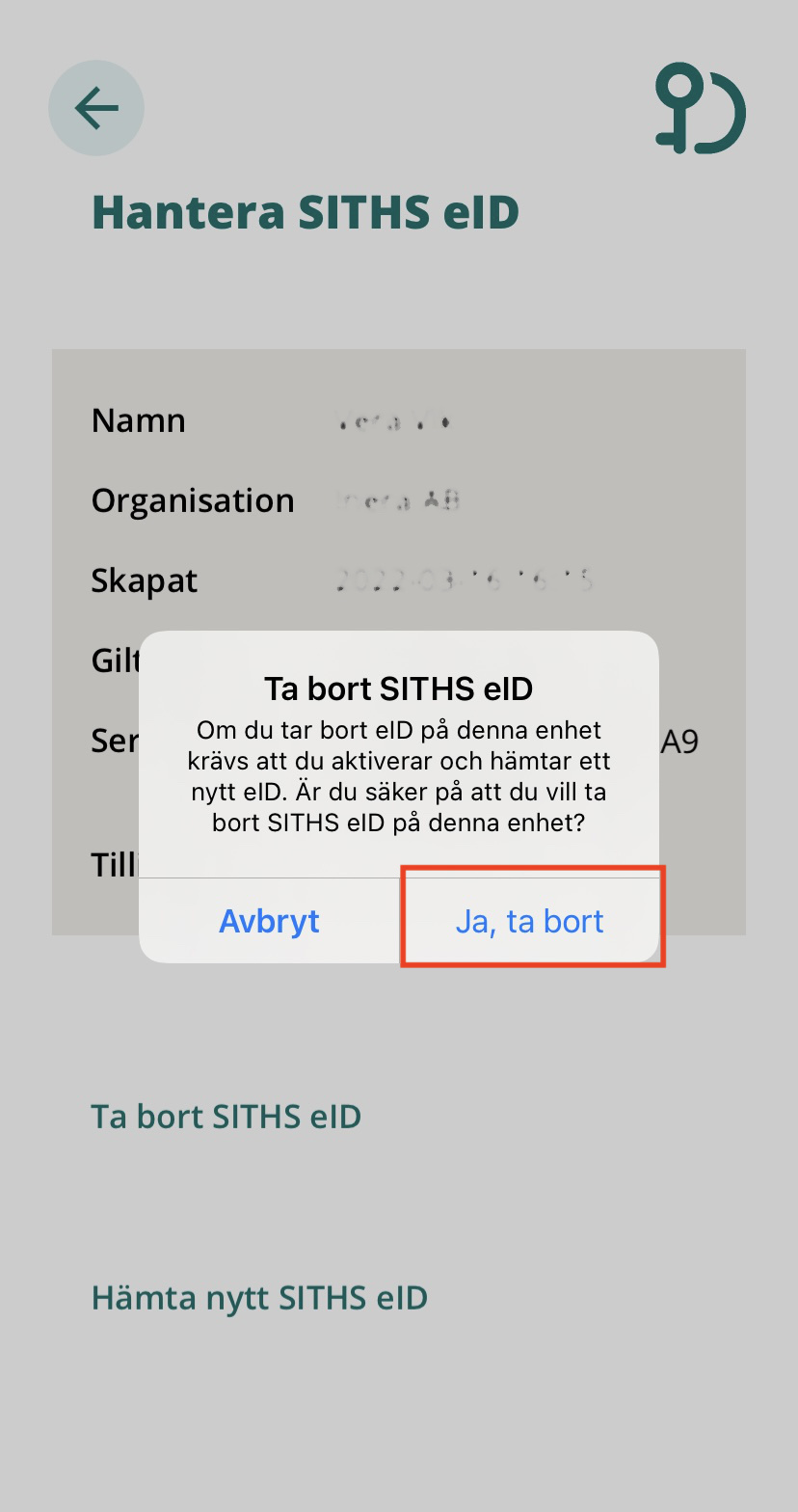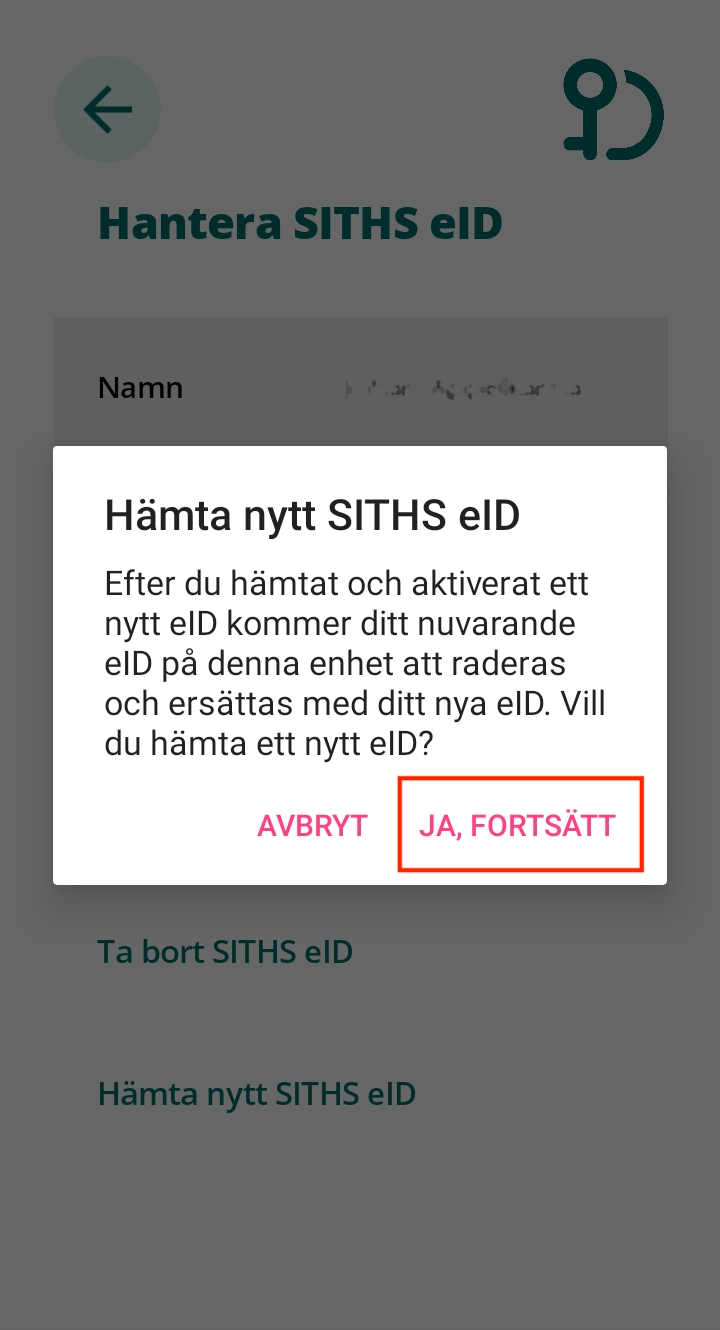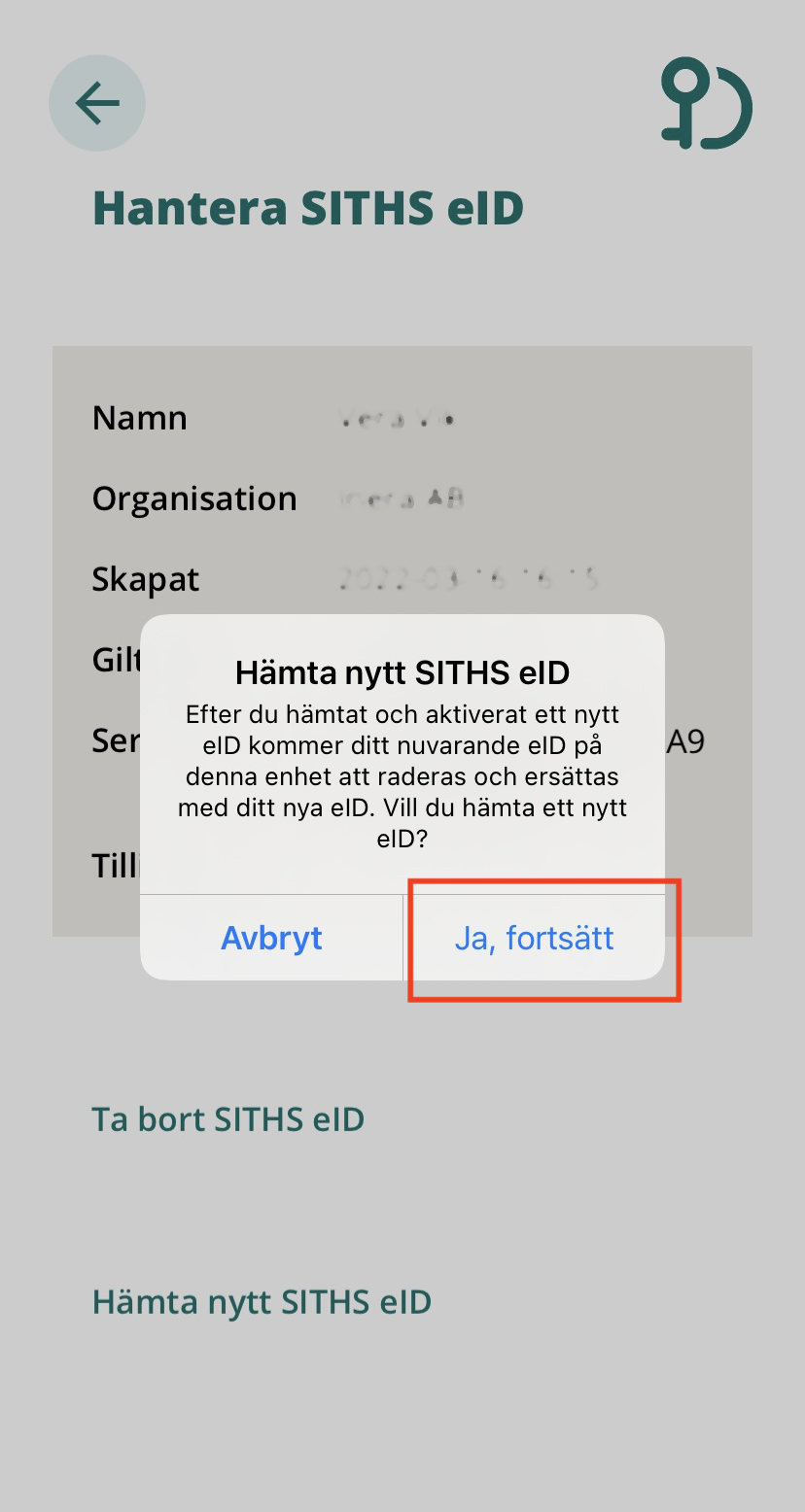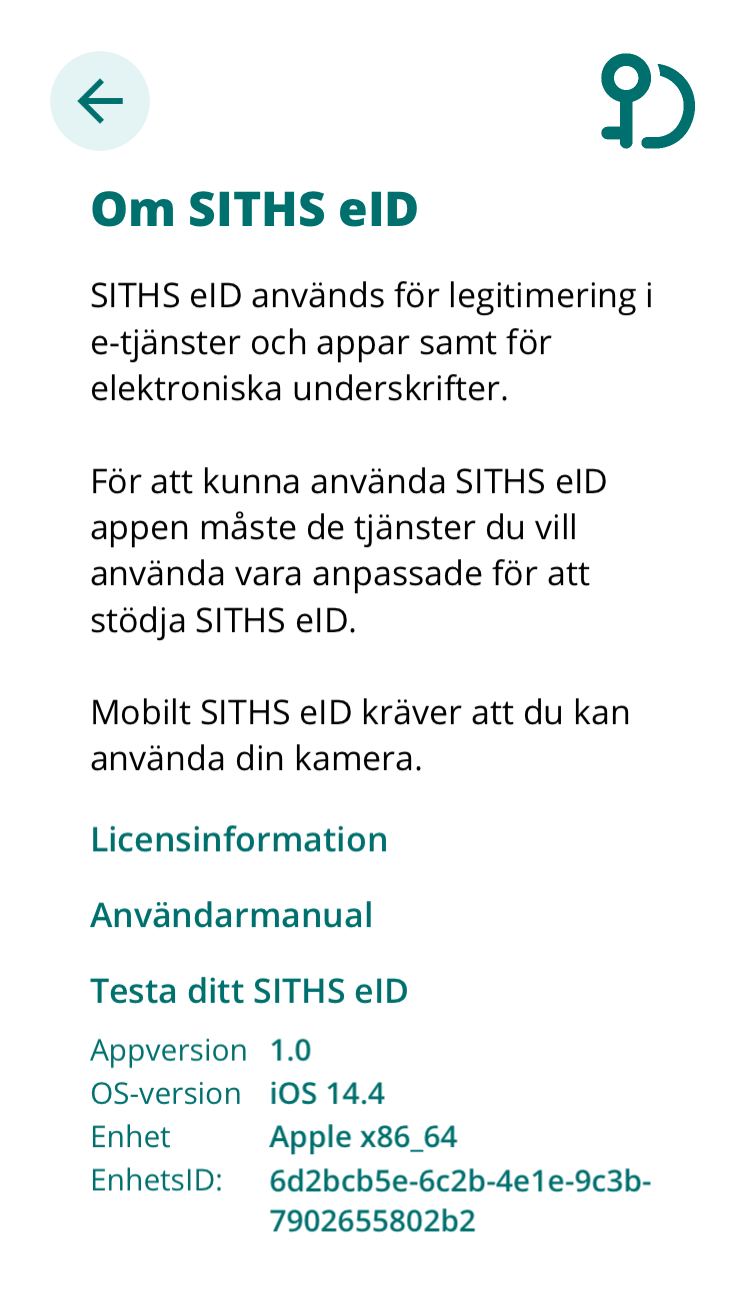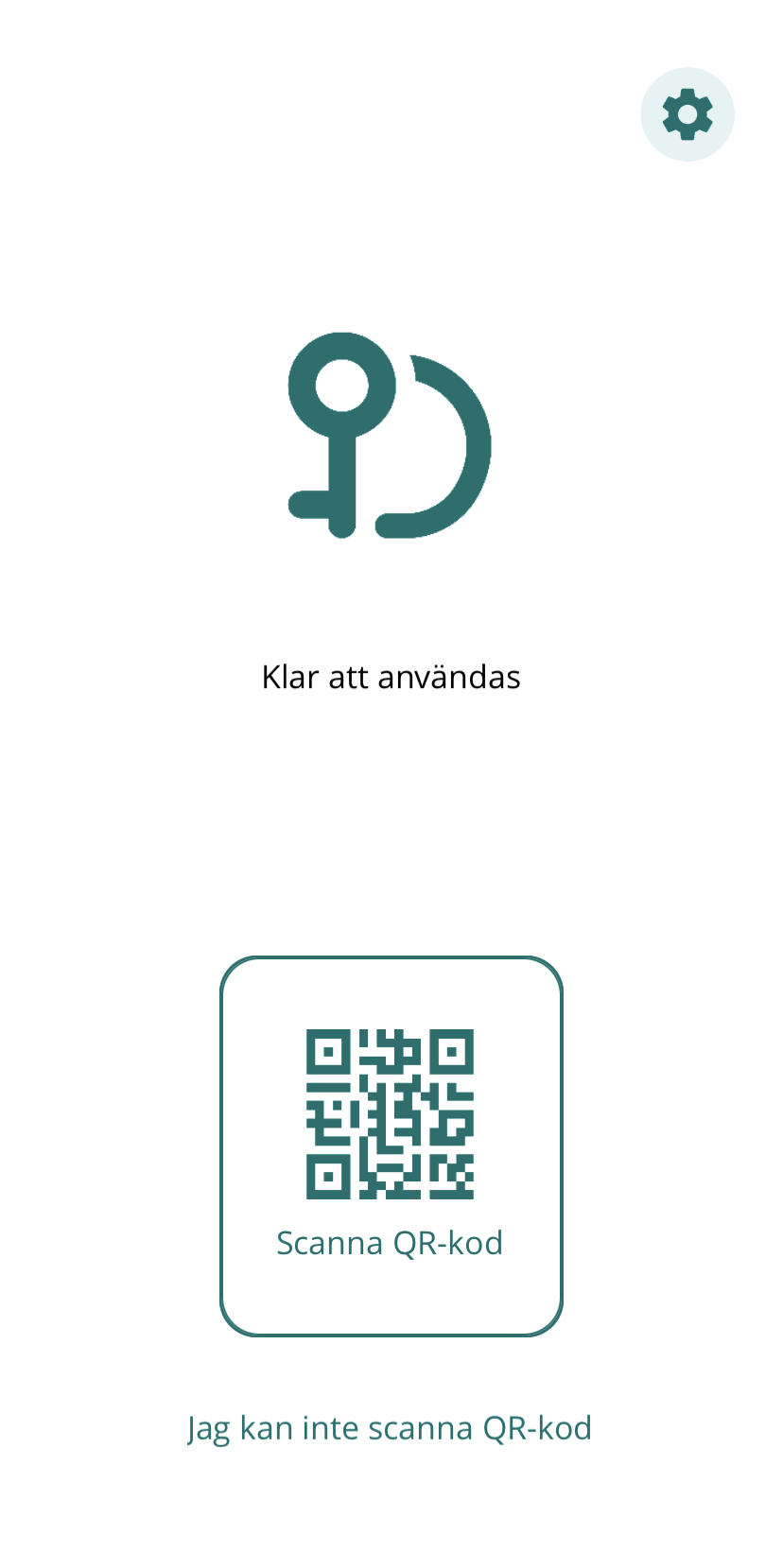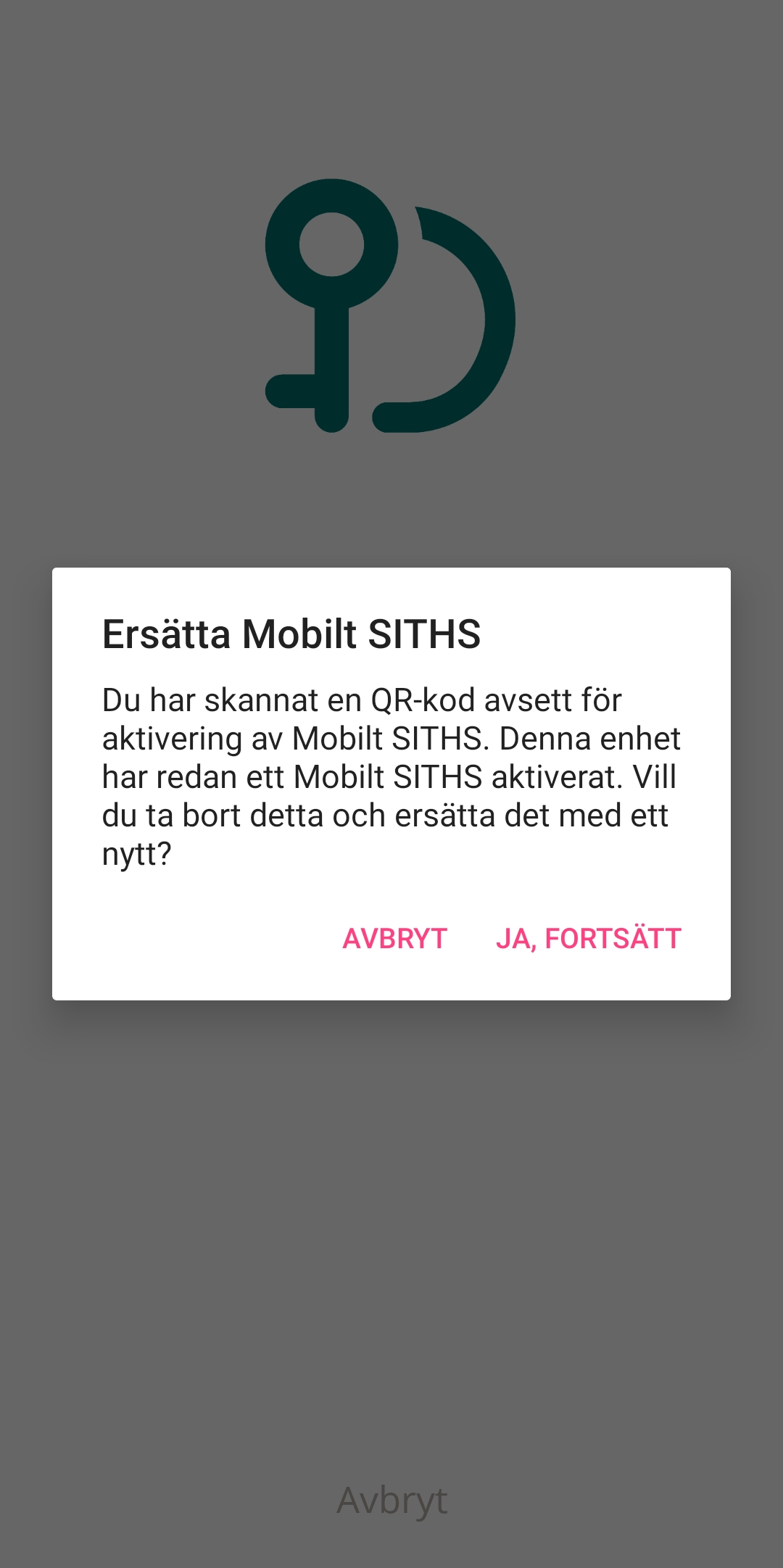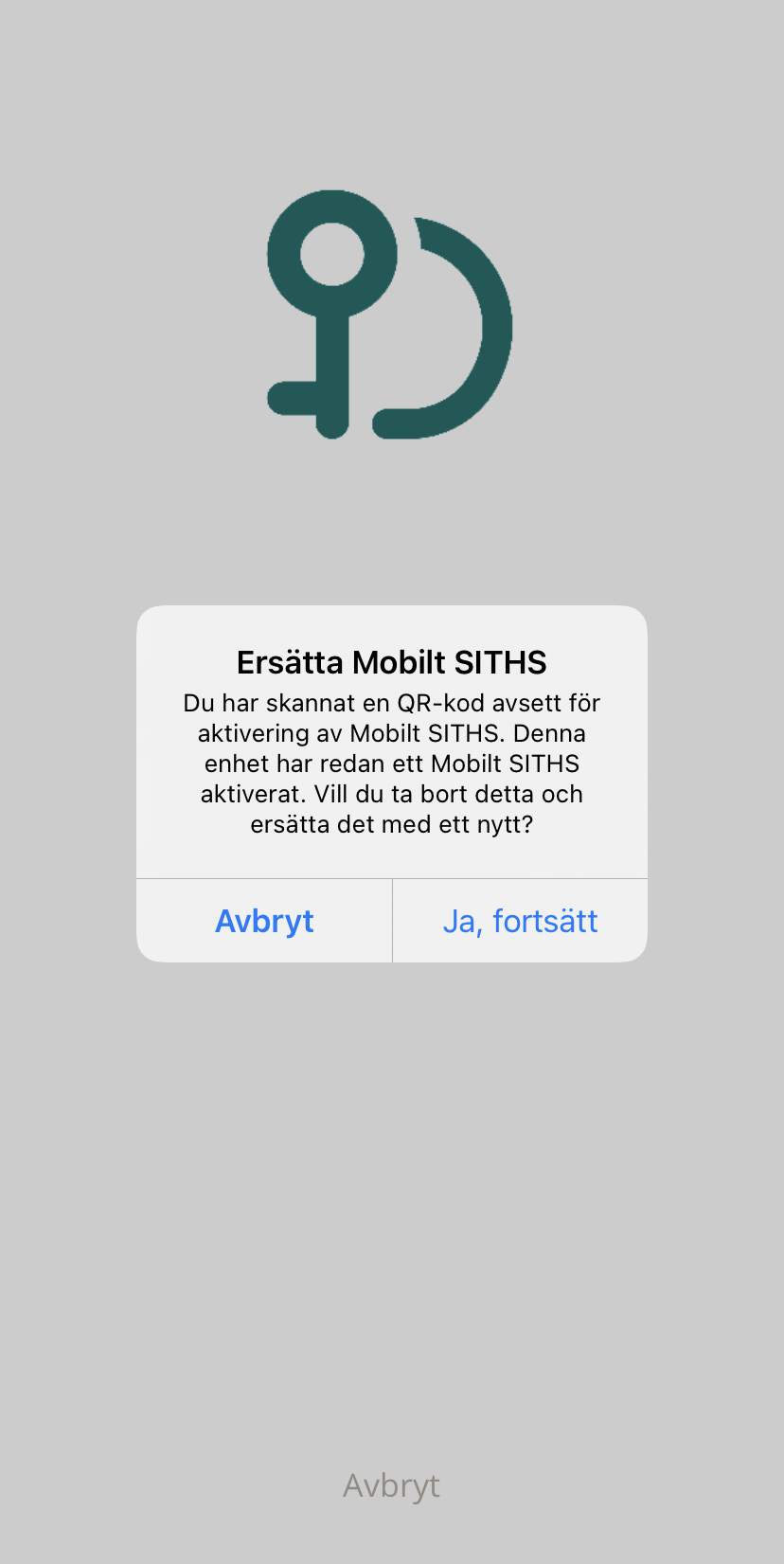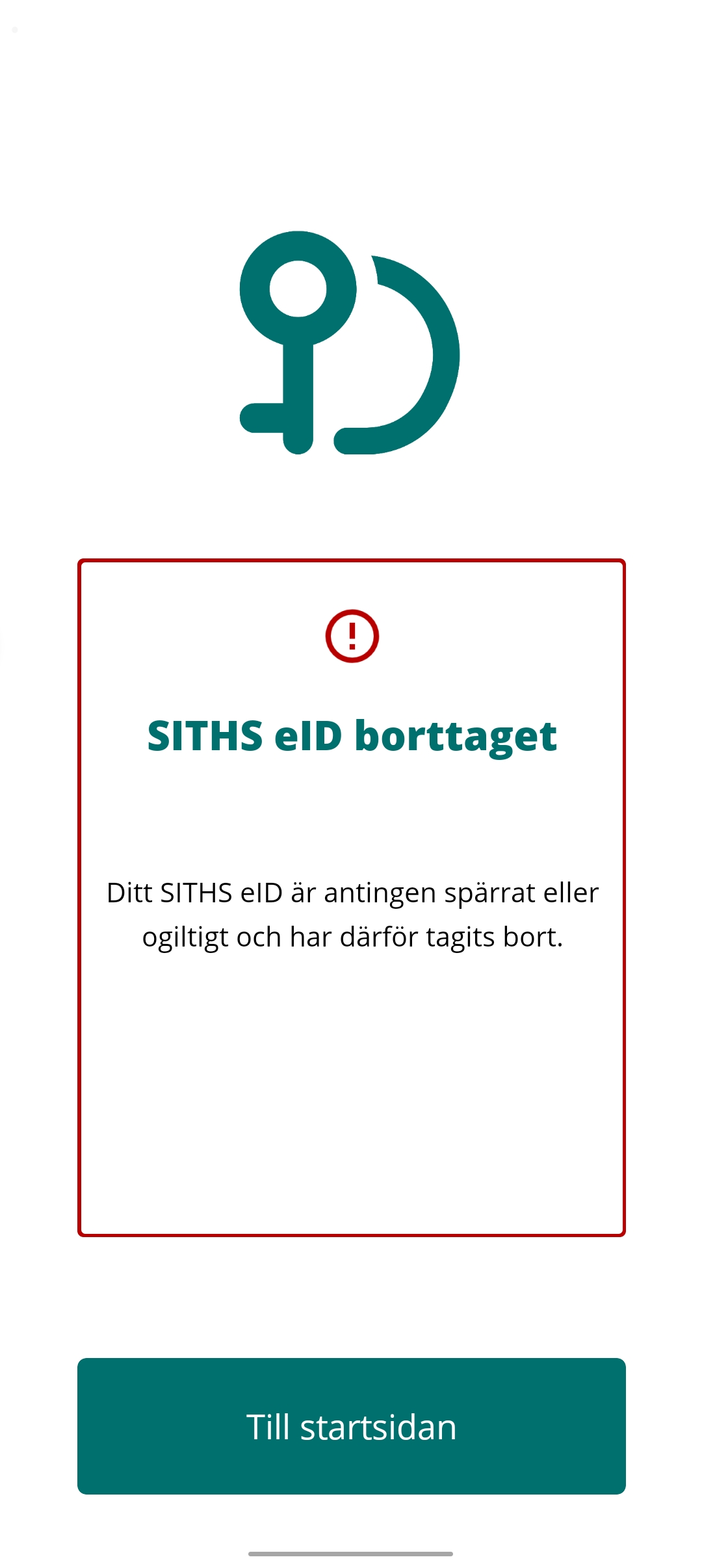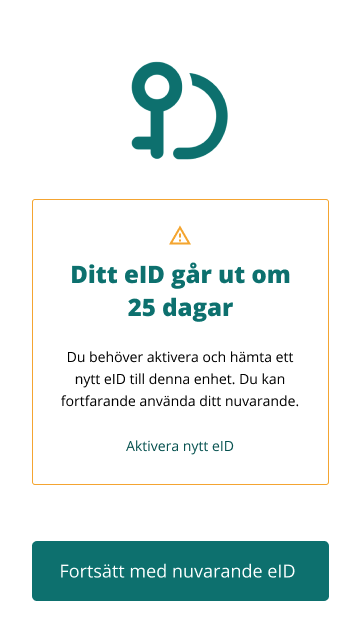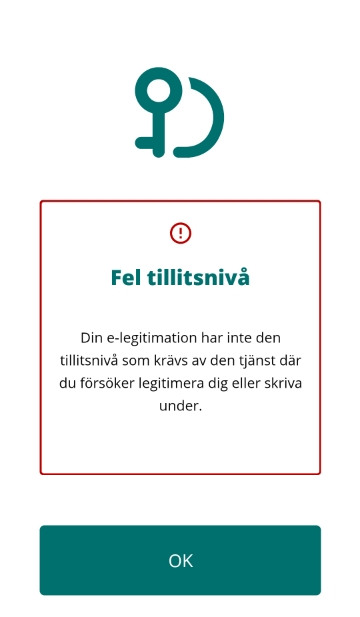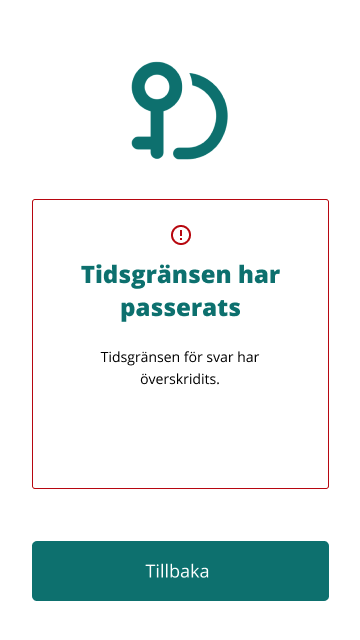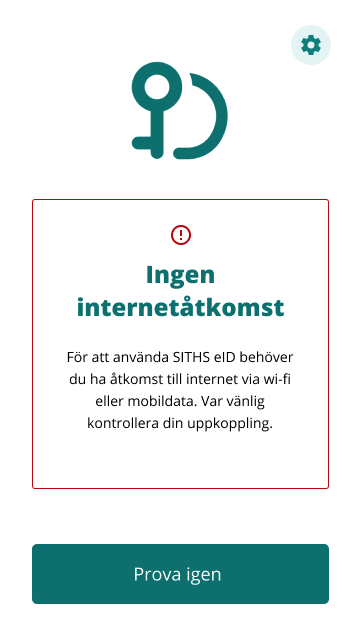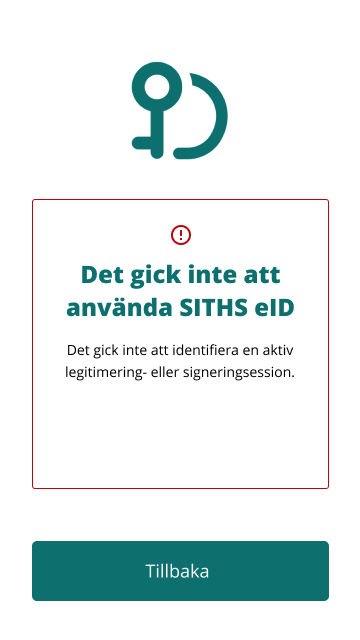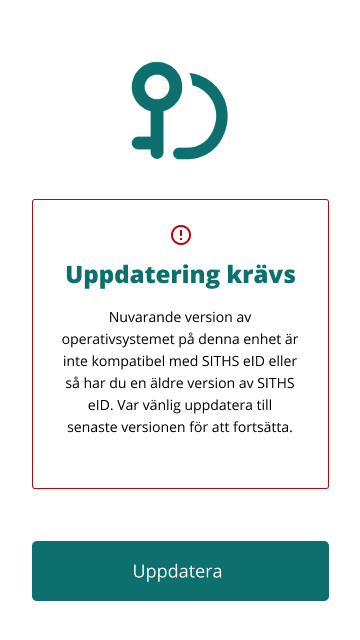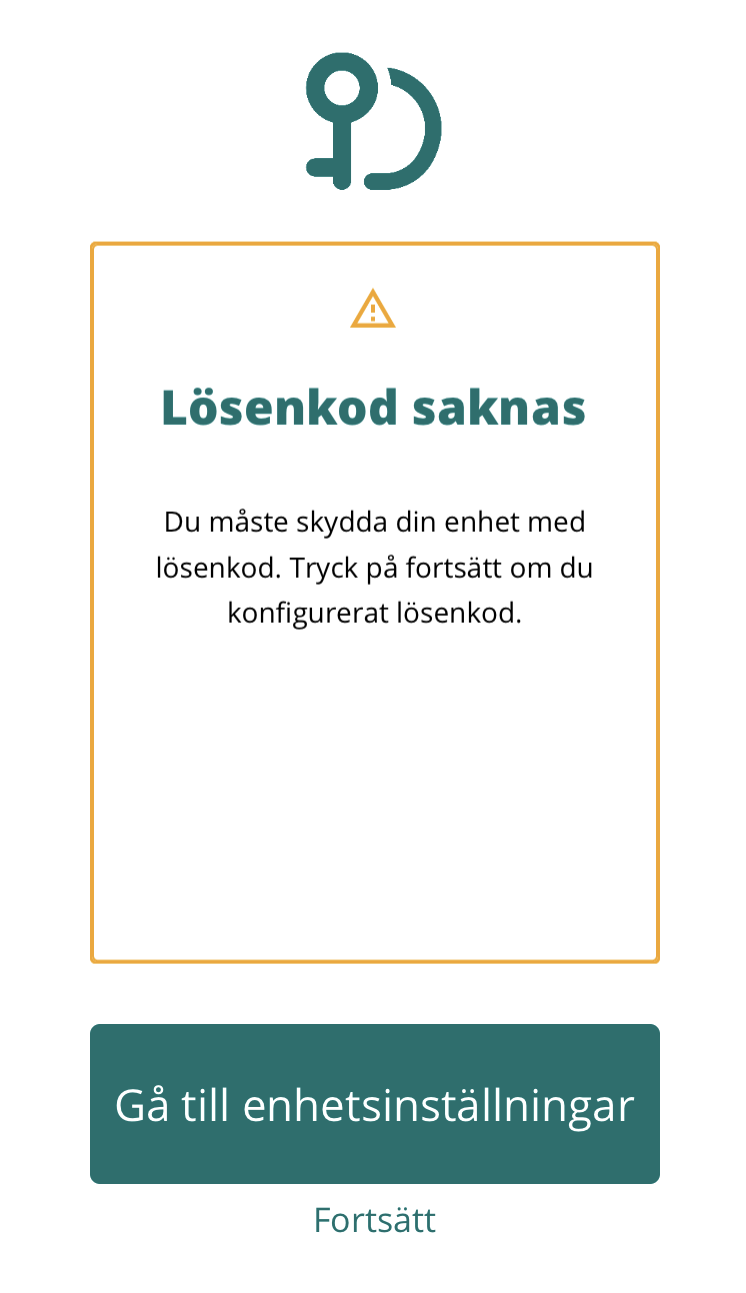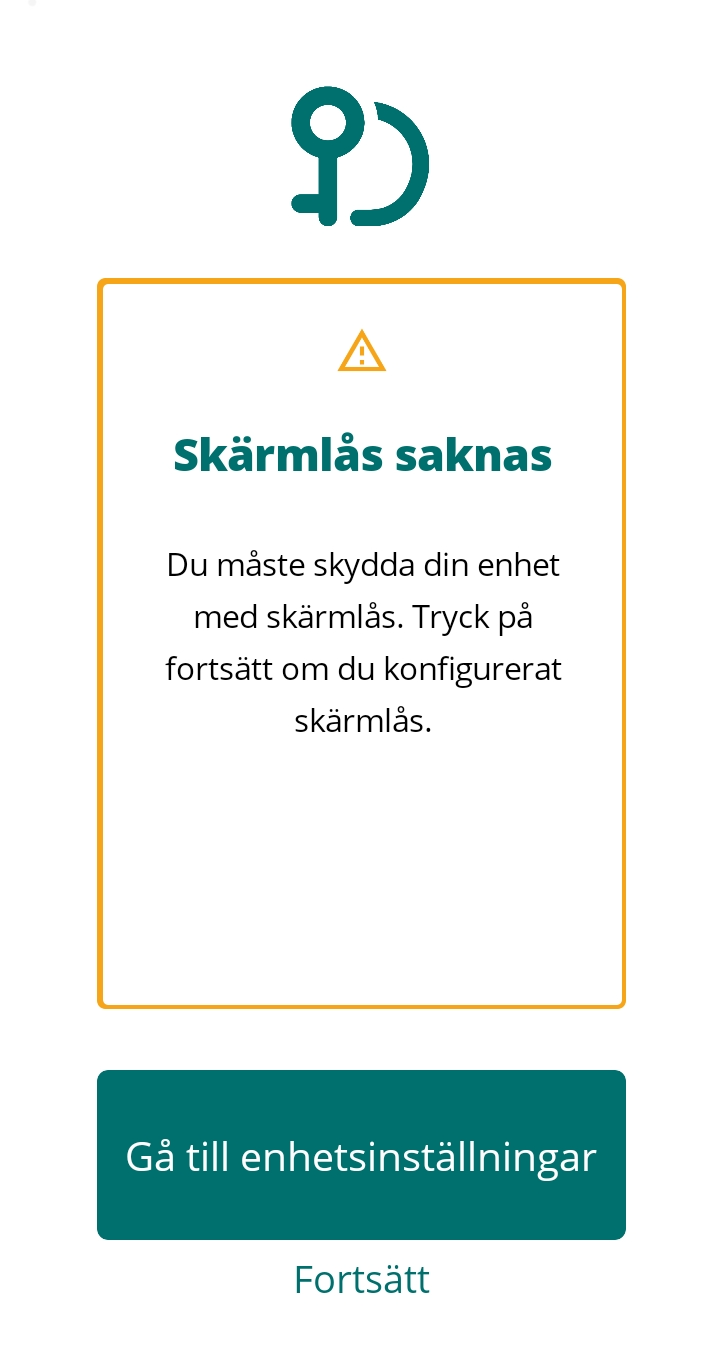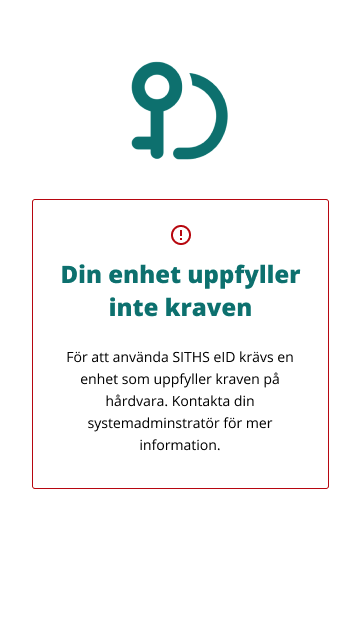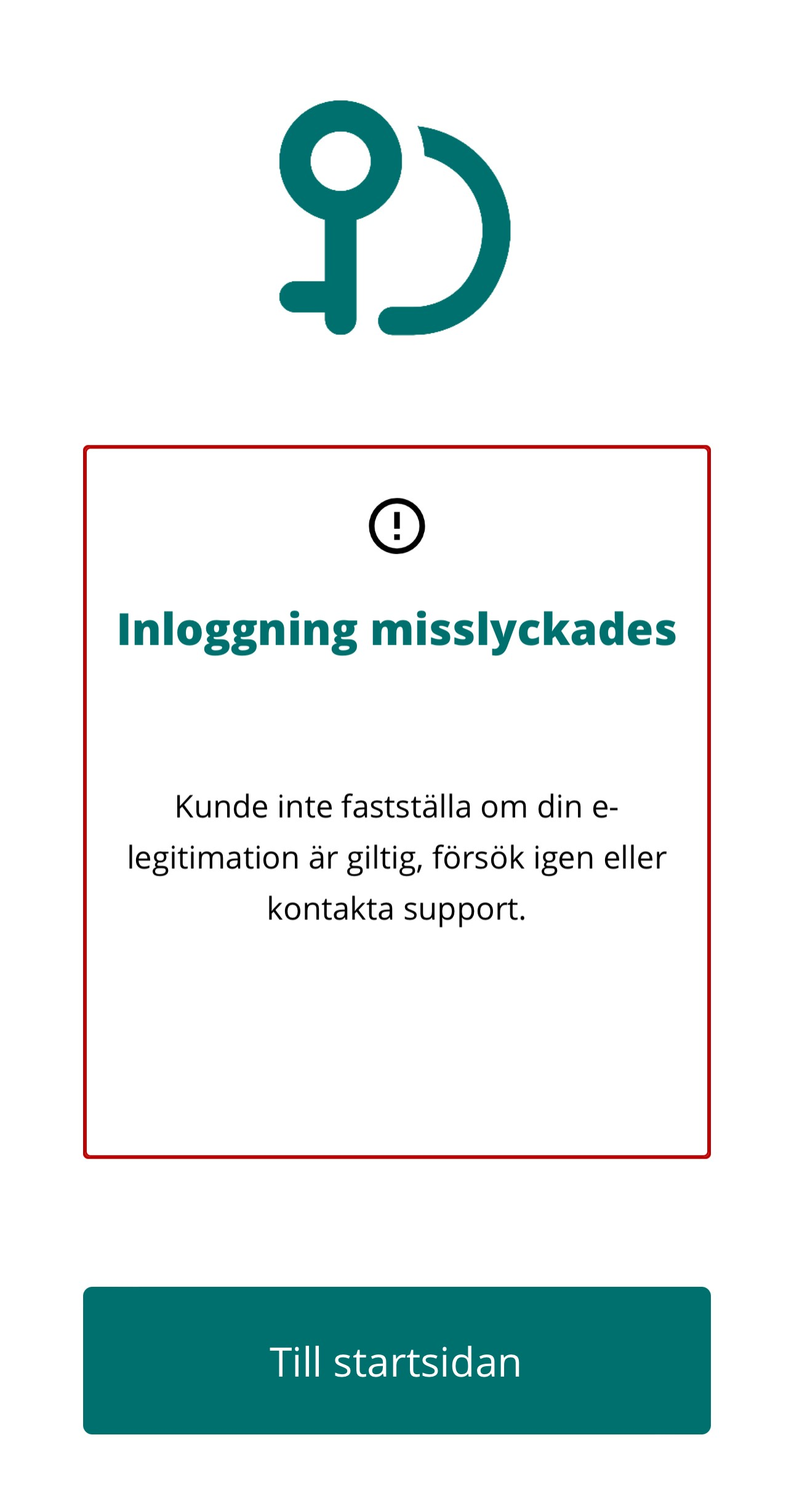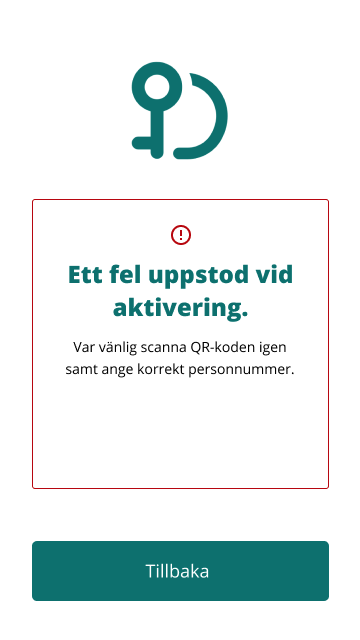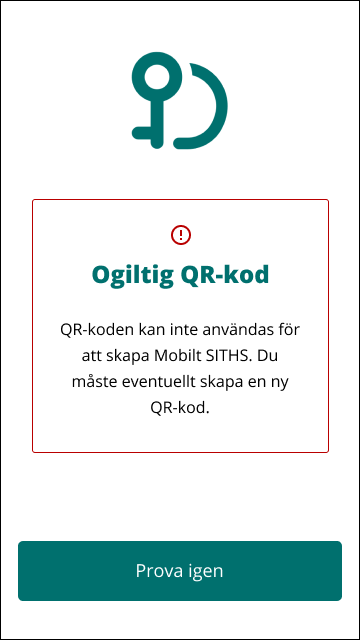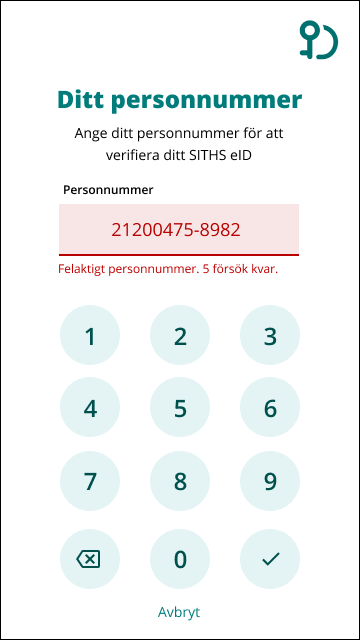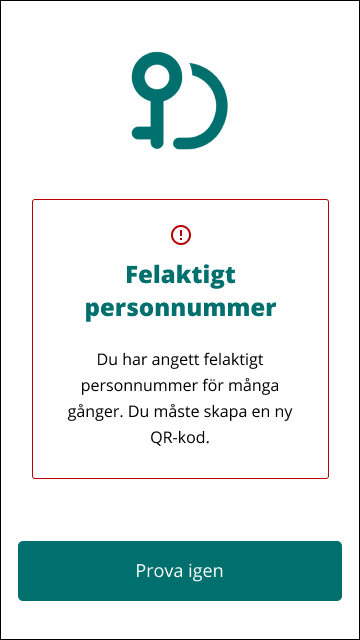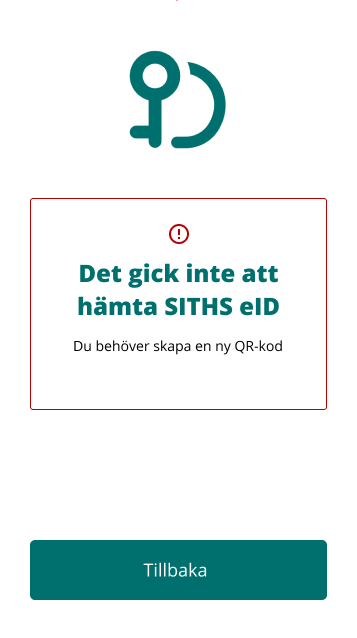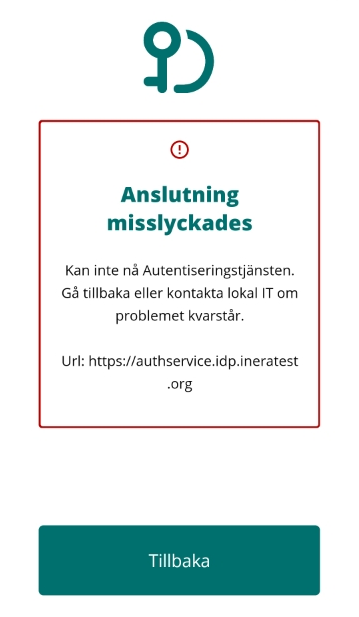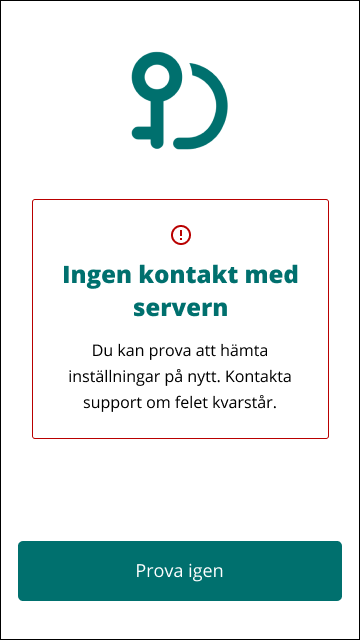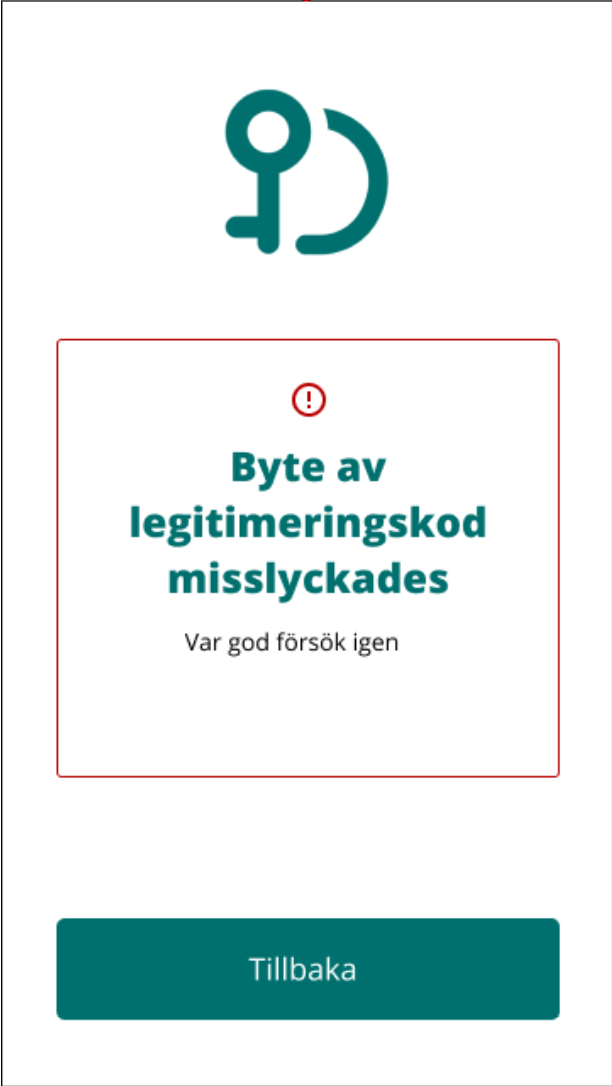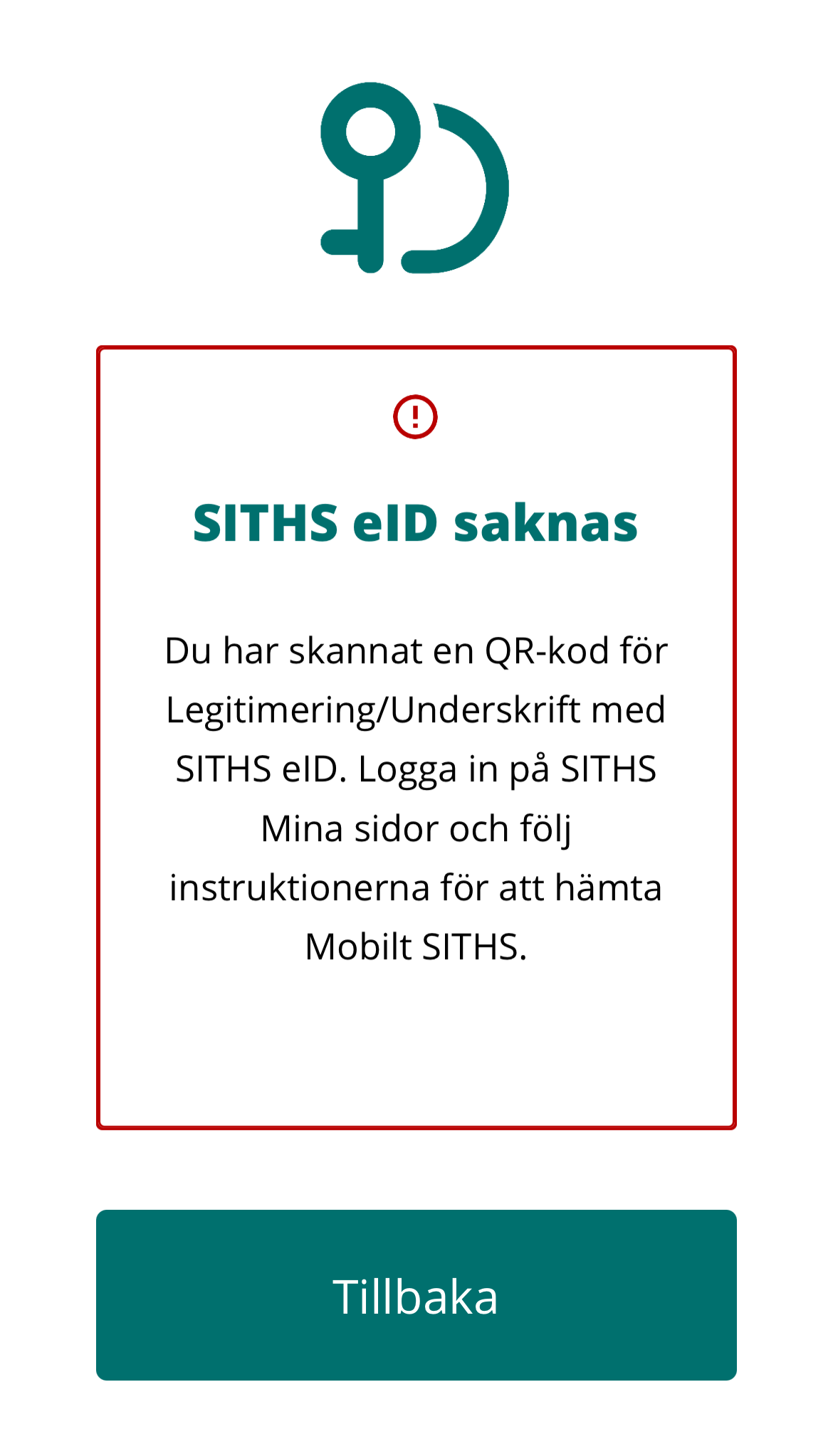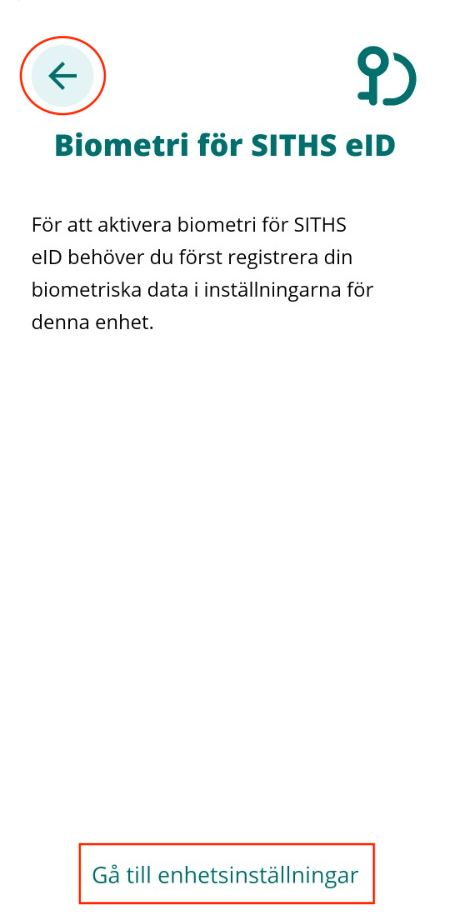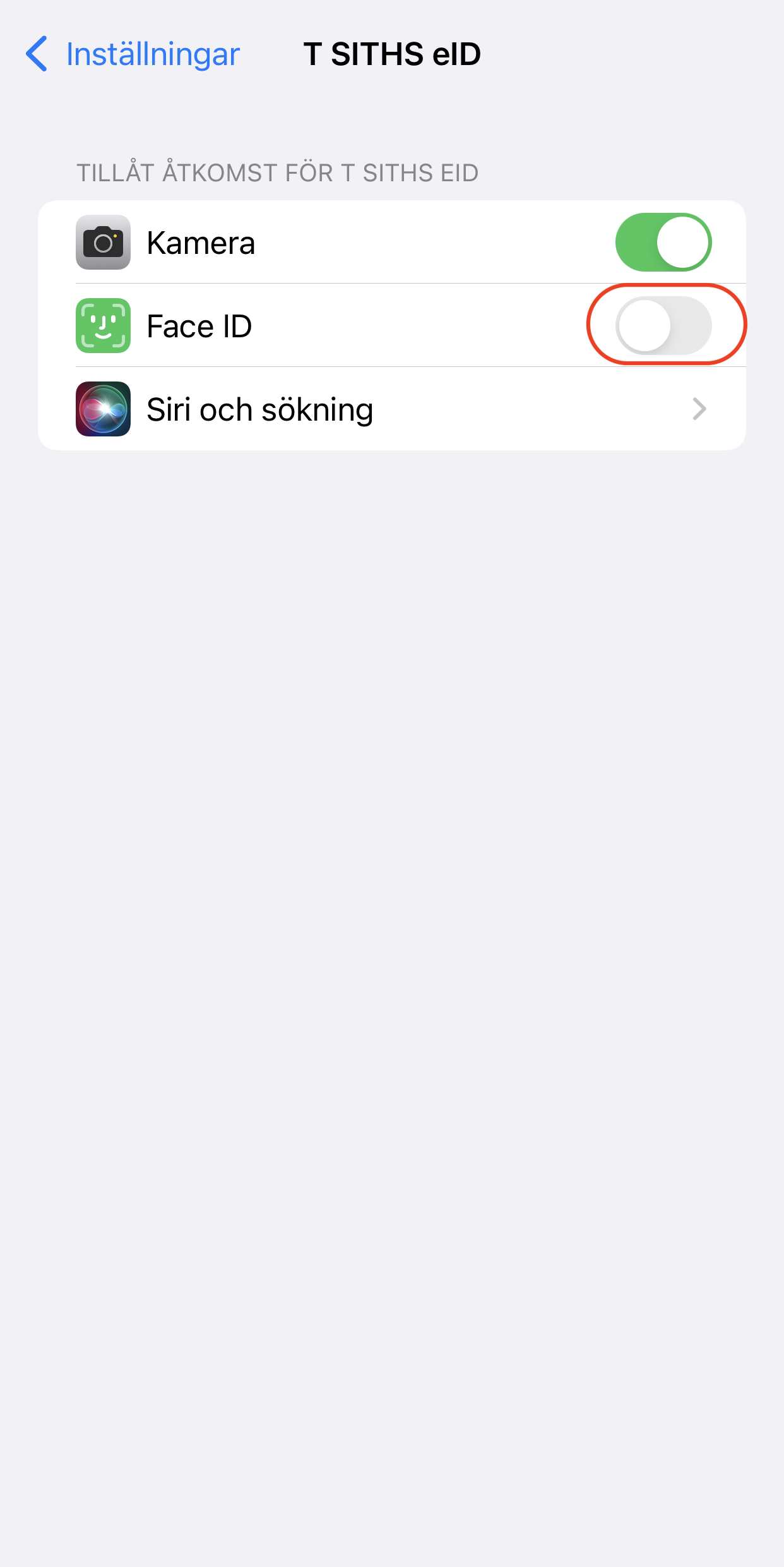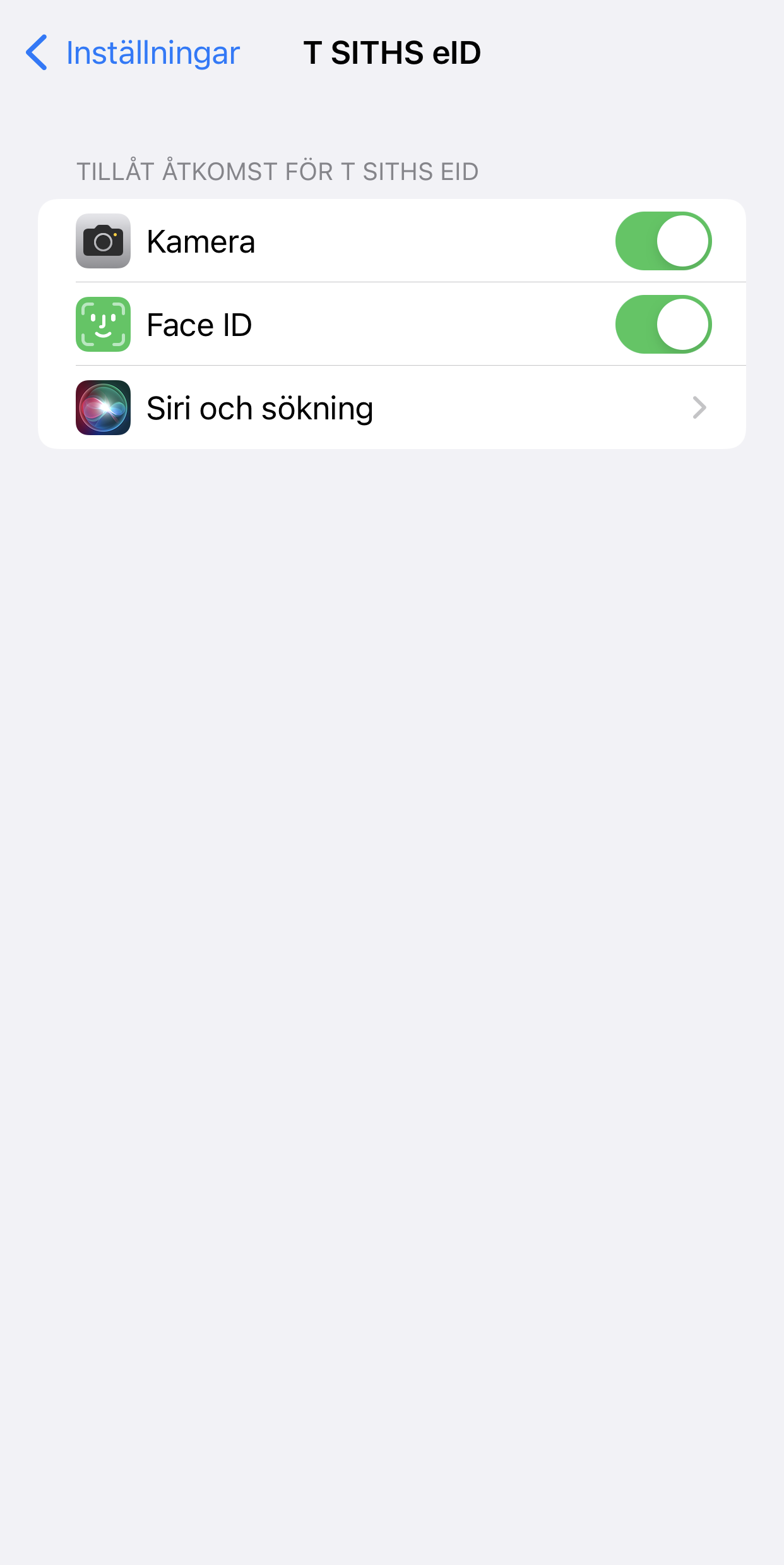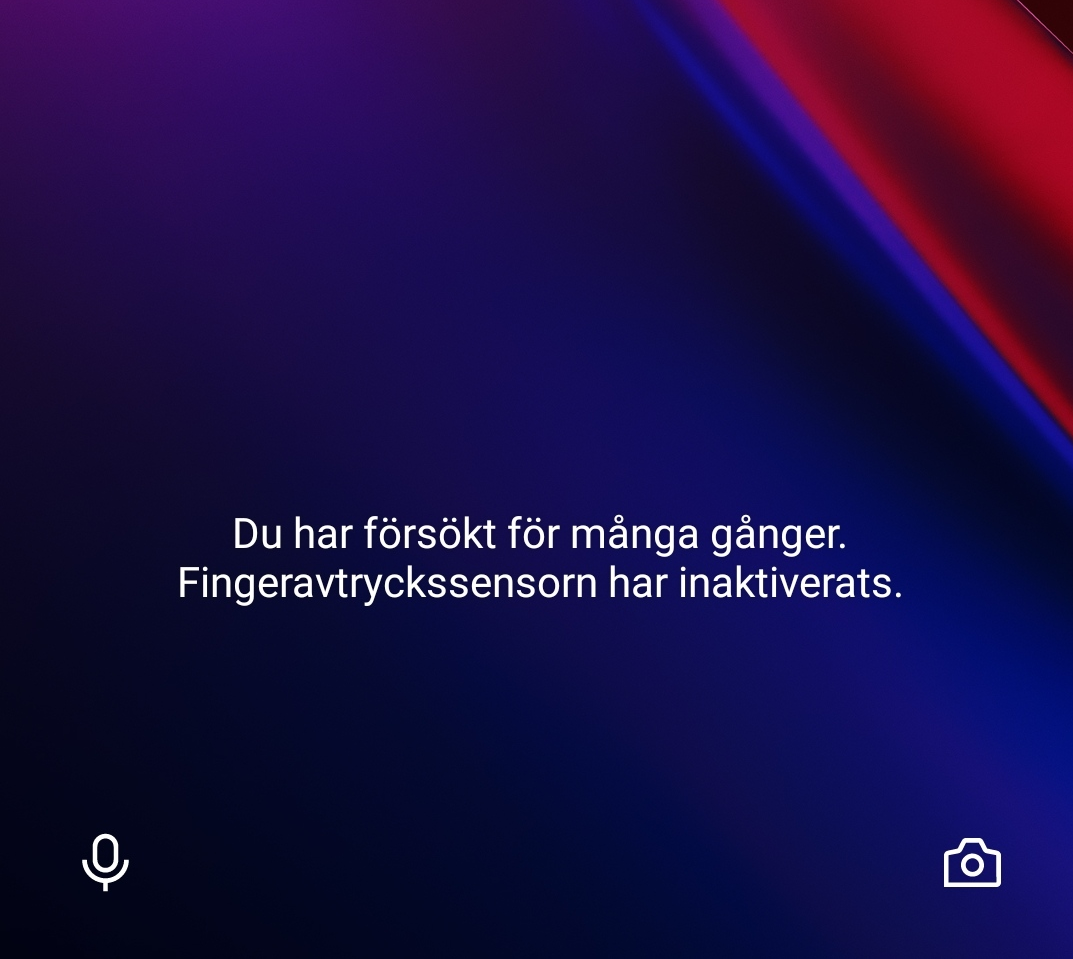2.3.0 Användarhandbok - SITHS eID-app för Mobilt SITHS
Inledning
SITHS eID-appen för Mobilt SITHS, hädenefter benämnd appen gör det möjligt för användare att legitimera sig och skriva under elektroniskt i tjänster och system som har stöd för SITHS eID. Applikationen fungerar på iOS och Android, både på smartphones och läsplattor.
- Appen hämtas via App Store eller Google Play eller kan redan ha installerats av den egna organisationen
- För att hämta Mobilt SITHS loggar du in på SITHS - Mina sidor och går igenom utfärdandeprocessen.
- Mina sidor för Produktion: SITHS - Mina sidor
- Mina sidor för TEST och QA: Preprod - SITHS - Mina sidor
Förutsättningar
- Du kan ha max 5 aktiva SITHS eID per användare
- Du kan ha max ett aktivt SITHS eID per mobil enhet
| Förutsättning | Hämtning | Hämtning + Användning |
|---|---|---|
SITHS eID-app för Windows är installerad på datorn: Ladda ner SITHS eID-app för Windows | X | |
SITHS eID-app för Mobilt SITHS finns installerad på aktuell Mobil enhet.
| X | |
Kortläsare finns ansluten till datorn OCH Användaren har SITHS e-legitimation med tillitsnivå 3 på SITHS-kort ELLER OM Användaren redan har ett giltigt Mobilt SITHS eID med tillitsnivå 3 kan hen använda det för att hämta ett nytt Mobilt SITHS. | X | |
Användarenheterna (dator och mobiltelefon) måste sitta på nätverk som är öppet för kommunikation mot Autentiseringstjänsten och Utfärdandeportalen, se Nätverksinställningar för tjänster inom identitet och åtkomst.
| X | X |
SITHS eID-app för rätt miljö och vid hämtning med rätt typ av kort.
| X | X |
Kompatibilitetsinformation
Under detta avsnitt listas:
- supporterade versioner SITHS eID-appen för mobila enheter
- samt versioner för den plattform och hårdvara på vilken appen ska fungera.
För att få tillgång till rättningar krävs att supporterad hårdvara och mjukvara enligt listorna nedan används. Om det hittas enheter som ej fungerar trots att de täcks av rubriken Hårdvara och operativsystem för mobila enheter förbehåller sig Inera komplettera listan med Ej kompatibla enheter.
Versioner av SITHS eID-appen för mobila enheter
Inera supporterar den senaste versionen av SITHS eID-appen för mobila enheter
Vid felanmälan kan Inera komma att kräva att felet återskapas i någon av följande versioner:
| Appversion | Operativsystem | Utgivningsdatum | Sista datum för support |
|---|---|---|---|
| 2.3.0 | Android | 2023-11-01 | Ej planerat |
| 2.3.0 | iOS | 2023-11-01 | Ej planerat |
Hårdvara och operativsystem för mobila enheter
Appen fungerar endast på vissa kombinationer av hårdvara och mobila operativsystem.
Termer och begrepp
Se Termer och begrepp Identifieringstjänst SITHS
Användarflöden
Hämta, utfärda, skapa SITHS eID
Logga in
| Utfärdandeportalen för Mobilt SITHS | Mina sidor för SITHS eID Portal |
|---|---|
B) Välj autentiseringsmetod i Ineras IdP |
Logga in - legitimering
SITHS eID appen öppnas på datorn eller den mobila enheten, alternativt att du öppnar mobilappen på en annan enhet och skannar QR-koden.
Ange din legitimeringskod och tryck på Legitimera. Eventuellt kan du behöva ange legitimeringskoden två gånger, eftersom kortet måste registreras första gången.
| SITHS eID-app för smarta kort på | SITHS eID-app för Mobilt SITHS |
|---|---|
A) Beroende på vilken webbläsare du använder kan du behöva välja Öppna SITHS eID. B) Appen startas på datorn, ange din legitimeringskod C) Om det är första gången kortet används kan det behöva registreras innan du legitimerar dig (Steg B inträffar innan Steg A) | A) IdP ber användaren att öppna SITHS eID-appen på den Mobila enheten och skanna QR-koden B) Öppna SITHS eID-appen på den mobila enheten och skanna QR-koden C) Ange din legitimeringskod eller legitimera dig med biometri |
Utfärda
Utfärda - Visa och utfärda Mobilt SITHS
| Utfärdandeportalen för Mobilt SITHS | Mina sidor för SITHS eID Portal |
|---|---|
B) Välj Hämta Mobilt SITHS |
Utfärda - Acceptera villkor
Läs och acceptera villkoren för SITHS eID.
Ny inloggning krävs för att säkerställa att det fortfarande är du som är inloggad
| Utfärdandeportalen för Mobilt SITHS | Mina sidor för SITHS eID Portal |
|---|---|
Utfärda - Förnyad autentisering
| Utfärdandeportalen för Mobilt SITHS | Mina sidor för SITHS eID Portal |
|---|---|
A) Du måste själv välja SITHS eID på denna enhet. B) Ange din legitimeringskod | A) Användaren tas automatisk vidare till att ange pin-koden i sin SITHS eID-app B) Ange din legitimeringskod |
Utfärda - Aktivera Mobilt SITHS
A) En Aktiveringskod (QR-kod) presenteras på datorn.
QR-koden är kopplad till ditt personnummer och är giltig 1 gång och max 15 minuter
| Utfärdandeportalen för Mobilt SITHS | Mina sidor för SITHS eID Portal |
|---|---|
Välj Hämta SITHS eID.
C) OBS! Första gången du öppnar appen och ska hämta ett SITHS eID kommer du behöva tillåta användning av enhetens kamera, viktigt att du tillåter detta.
Skanna QR-koden som visas på datorn med din mobila enhet.
Utfärda - Fortsättning
B) Ditt Mobilt SITHS är nu klart att användas
Utfärdandeportalen/Mina sidor återkopplar om utfärdandet lyckades
| Utfärdandeportalen för Mobilt SITHS | Mina sidor för SITHS eID Portal |
|---|---|
Logga ut
När du är färdig tryck på knappen Logga ut i Utfärdandeportalen för Mobilt SITHS.
| Utfärdandeportalen för Mobilt SITHS | Mina sidor för SITHS eID Portal |
|---|---|
Spärra Mobilt SITHS
Via Utfärdandeportalen/Mina sidor kan du även spärra Mobilt SITHS
| Utfärdandeportalen för Mobilt SITHS | Mina sidor för SITHS eID Portal |
|---|---|
A) Leta upp rätt Mobilt SITHS i översikten och välj Spärra B) Välj Bekräfta eller Avbryt C) Ingen återkoppling om lyckad spärr ges. | A) Expandera rätt Mobilt SITHS och välj Spärra SITHS eID B) Välj Bekräfta eller Avbryt C) Återkoppling om att spärren lyckades |
Legitimering med Mobilt SITHS vid inloggning i en tjänst
Starta inloggning i den tjänst du vill använda.
För att kunna logga in med SITHS eID måste tjänsten stödja detta.
I exemplet nedan (vid inloggning i testportalen) väljer du Starta legitimering för att påbörja inloggningen
När du ska logga in med Mobilt SITHS kan du behöva göra ett val. Valet är beroende på om den enhet du använder för att logga in i tjänsten har Mobilt SITHS eller inte
- SITHS eID på annan enhet - Du försöker använda en tjänst på datorn eller en delad surfplatta, men vill använda mobiltelefonen med Mobilt SITHS för att legitimera dig.
- SITHS eID på denna enhet - Du försöker använda en tjänst på mobiltelefonen, och har Mobilt SITHS på samma telefon.
Starta inloggning på en dator eller på en mobil enhet som saknar Mobilt SITHS
Välj SITHS eID på annan enhet
En QR-kod visas på datorn
Välj Scanna QR-kod.
Skanna QR-koden som visas på datorn med din mobila enhet.
När QR-koden har lästs in korrekt kommer du till nästa steg, Gå vidare med inloggningen.
Starta inloggning på en mobil enhet som har Mobilt SITHS
Välj SITHS eID på denna enhet
SITHS eID appen startas då automatiskt och flödet fortsätter enligt nedan.
Mellanlandning på sida som försöker starta appen
Denna sida hinner en användare oftast inte uppfatta innan SITHS eID appen startar. Men för Android finns ibland ett undantag.
Gå vidare med inloggningen
När flödet startats enligt något av alternativen ovan så visar SITHS eID appen
Ange din legitimeringskod och tryck på bocken.
Om tjänsten har ett längre namn än en rad kan du välja att se hela namnet genom att trycka på "Visa mer" innan du skriver in din legitimeringskod.
Du har 5 försök att ange rätt kod, efter 5 felaktiga försök raderas ditt SITHS eID från din mobila enhet och du får skapa och hämta ett nytt.
För tekniker: Använder ni en lokal IdP som integrerats mot Autentiseringstjänsten kan en "referer" skickas med som SITHS eID-appen dirigerar användaren användaren till. Detta har dock valts bort av Ineras IdP pga. risken att IdP redan är klar och har dirigerat tillbaka användaren till tjänsten. Detta skulle få som följd att användaren:
- Navigeras bort från tjänsten till IdP och får ett felmeddelande
- Att en ny webbläsarflik öppnas med ett felmeddelande och den tjänst där inloggningen lyckades ligger i en annan flik i webbläsaren som användaren måste förstå att hen ska navigera till.
Underskrift
När underskriftsflödet startar har du som regel redan loggat in i en tjänst.
Oftast behöver du därför inte välja hur du skriver under.
Om du behöver välja avgörs dina valmöjligheter av om den enhet där du använder tjänsten har eller inte har ett Mobilt SITHS.
Om du är inloggad i tjänsten på en dator eller på en mobil enhet som saknar Mobilt SITHS
Välj SITHS eID på annan enhet.
En QR-kod visas på datorskärmen
älj Scanna QR-kod
Skanna QR-koden som visas på datorn med din mobila enhet.
När QR-koden har lästs in korrekt kommer du till nästa steg, Gå vidare med underskriften, nedan.
Om du är inloggad i tjänsten på en mobil enhet som har Mobilt SITHS
Välj SITHS eID på denna enhet
SITHS eID appen startas då automatiskt och flödet fortsätter enligt nedan.
Mellanlandning på sida som försöker starta appen
Denna sida hinner användaren oftast inte uppfatta innan SITHS eID appen startar. Men för Android finns ibland ett undantag.
Gå vidare med underskriften
Vid en längre text behöver du se hela meddelandet innan du kan gå vidare. Skrolla igenom hela meddelandet.
Du har 5 försök att ange rätt kod, efter 5 felaktiga försök raderas ditt SITHS eID från din mobila enhet och du får skapa och hämta ett nytt.
Underskrift lyckades!
Efter lyckad underskrift återgår SITHS eID appen till "Klar att användas"
Legitimering och Underskrift med Biometri
Vid flera misslyckade autentiserings-försök begränsar operativsystemet användning av biometri. När detta inträffar kommer appen automatiskt vilja autentisera dig med din legitimeringskod istället. För att återställa möjligheten att använda biometribehöver du låsa och låsa upp din mobila enhet.
Tryck på Legitimera med [Biometri]*
* - Texten ändras beroende på vilken typ av godkänta biometriska läsare som finns på just din enhet.
Legitimera dig med ditt fingeravtryck/ansikte.
Exemplet nedan kommer från Touch ID på en iPhone.
Fortsättning av legitimering och signering
Testa SITHS eID
Gå till Testportalen med webbläsaren i din dator eller i din mobila enhet för att testa ditt Mobilt SITHS. Genomför en legitimering eller underskrift enligt instruktion högre upp i denna användarhandbok.
Observera att testet för Underskrift inte testar Ineras Underskriftstjänst utan bara flödet hur det ska se ut för dig som användare.
Mindre vanliga användarflöden
Appmeddelanden
Vid start av appen på en enhet med ett giltigt certifikat kan en vy visas med nya appmeddelanden som kan ge viktig information.
Du kan välja att inte se specifika meddelanden igen. Detta gör du genom att bocka i checkboxen "Visa inte meddelandet igen".
OBS! Om ett appmeddelande har konfigurerats att visas för Användare i mer än en månad kan ett dolt meddelande visas igen 30 dagar från att Användaren gjorde valet att inte visa det igen.
Avsluta SITHS eID för mobil enhet
Om applikationen av någon anledning skulle sluta svara eller om du stöter på andra oväntade problem så kan du prova att stänga av och starta om applikationen.
För att stänga appar i iOS: https://support.apple.com/en-us/HT201330
För att stänga appar i Android: https://support.google.com/android/answer/9079646?hl=en
Hittar inte SITHS eID appen på AppStore eller Google Play
Detta inträffar som regel om du har en enhet som inte uppfyller kompatibilitetskraven för appen, se Kompatibilitetskrav
Inställningar
Inställningar i appen finns tillgängliga via kugghjulet uppe i högra hörnet.
Alternativet "Biometri för SITHS eID" kommer inte visas på enheter utan biometri eller med opålitlig biometri (det senare exemplet sker främst för vissa android enheter).
Beroende på vilken biometri din enhet stödjer kommer texten ändras för det andra alternativet under inställningar. Touch ID/FaceID för Apple-produkter och Biometri för Android.
Touch ID-/FaceID-/Biometri- för SITHS eID
Byt legitimeringskod
Biometri/Touch ID/Face ID för SITHS eID
För att se dina biometri-inställningar för SITHS eID väljer du Biometri/Touch ID/FaceID för SITHS eID
I denna vy kan du antingen välja att aktivera eller inaktivera biometri.
Beroende på vad din enhet har för biometri kommer reflekteras i innehållet för vyn.
Aktivering av biometri
Aktivering av biometri i denna användarhandbok kommer visa biometri med Touch ID på en iPhone som exempel.
Välj om du vill aktivera biometri för Legitimering eller Underskrift eller båda.
Välj sedan Fortsätt
Välj Acceptera för att bekräfta att endast din biometriska data finns registrerad i enheten.
Aktivering av biometri är endast tillåtet på enheter där du är ensam användare. I detta steg intygar du mot appen att alla fingeravtryck/ansikten som finns lagrade på telefonen för biometrisk identifiering är dina egna.
Ange din legitimeringskod och tryck på bocken för att verifiera att det är du som aktiverar användning av biometri.
Efter du har autentiserat dig med din legitimeringskod kommer din enhet göra en autentisering med biometri för att verifiera att just din biometri finns i enhetens lagrade biometri.
Modalen som kommer visas på din enhet beror på vilken biometri som finns på enheten. Exempel visas nedan.
iOS
- Första gången du aktiverar biometri för Mobilt SITHS eID på iOS kommer telefonens operativsystem be dig att ge SITHS eID-appen tillåtelse att använda Face ID din enhet. Tryck på OK
- Om du nekar tillåtelse genom att trycka på Tillåt inte behöver du aktivera biometri i enhetens inställningar. Länk till instruktion av tillåtelse av Face ID och hantering av nekad behörighet
Autentisera dig med den biometri du har registrerat i enheten
Android
För Android kan du ha biometri aktiverat men ingen biometrisk data. I detta scenario kan du få upp ett felmeddelande som informerar dig om detta. Visa hur felmeddelandet ser ut.
Vid en lyckad aktivering av biometri tar SITHS eID-appen dig till huvudmenyn för Inställningar och ett meddelande visas längst ner på skärmen med texten om en lyckad aktivering av biometri.
Inaktivering av Biometri
Välj om du vill aktivera biometri för Legitimering eller Underskrift eller båda.
Tryck på Fortsätt
SITHS eID-appen tar dig till huvudmenyn för Inställningar och ett meddelande visas längst ner på skärmen med texten om en lyckad inaktivering av biometri.
Beroende på vilken typ av biometri din enhet har visar enheten olika texter. I detta fall visas texten vid inaktivering av Face ID.
Hantera SITHS eID
Under funktionen Hantera SITHS eID kan du se information om aktuellt SITHS eID i appen samt Ta bort SITHS eID och Hämta nytt SITHS eID.
Ta bort SITHS eID
Om du väljer Ta bort SITHS eID behöver du bekräfta borttagningen.
Observera att denna process endast tar bort ditt gamla Mobilt SITHS. Vill du vara helt säker på att göra det obrukbart bör du även spärra ditt gamla Mobilt SITHS via Mina sidor.
När du har bekräftat borttagningen av Mobilt SITHS kan du hämta ett nytt via SITHS Mina sidor.
Om du väljer Hämta nytt SITHS eID behöver ditt befintliga tas bort. Innan det tas bort behöver du bekräfta borttaget.
Observera att denna process endast tar bort ditt gamla Mobilt SITHS. Vill du vara helt säker på att göra det obrukbart bör du även spärra ditt gamla Mobilt SITHS via Mina sidor.
När du har bekräftat borttaget av Mobilt SITHS kan du hämta ett nytt via SITHS Mina sidor.
Under Om SITHS eID visas information om SITHS eID appen och ditt Mobilt SITHS. Här finns även licensinformation, länk till användarhandbok samt möjlighet att testa ditt Mobilt SITHS. Du kan även se vilken version av appen SITHS eID som är installerad.
Licensinformation, användarmanual och tjänsten för att testa eID ligger samtliga på externa webbsidor, väljer du att gå vidare öppnas dessa i din enhets webbläsare.
EnhetsID
EnhetsID är en unik identifierare för varje installation av SITHS eID-appen på respektive mobil enhet. Denna kan användas för att spåra aktivitet och vid utredning av eventuellt missbruk vid användning av i samband SITHS eID. Identifieraren blir unik per app-installation och hämtas från operativsystemet om den redan finns eller skapas i programkod vid första uppstart av appen.
För att kunna härleda EnhetsID till en fysisk mobil enhet som tillhör en användare måste organisationen ha implementerat någon form av Mobile Device Management eftersom tillverkarna inte längre låter apputvecklare att spåra den fysiska mobila enhetens faktiska identitet.
Alternativa flöden
Detta avsnitt visar hantering för alternativa flöden. Det vill säga om du försöker utföra en annat flöde än vad som är tänkt att utföras inuti Mobilt SITHS eID.
Skanning av QR-kod för aktivering erbjuder användaren att ersätta redan aktivt SITHS eID
Om du har ett aktivt SITHS eID på din enhet och skannar en QR-kod för utfärdande istället för legitimering eller underskrift erbjuds du att ersätta det Mobilt SITHS du har aktivt på enheten med ett nytt.
Observera att denna process endast tar bort ditt gamla Mobilt SITHS. Vill du vara helt säker på att göra det obrukbart bör du även spärra ditt gamla Mobilt SITHS via Mina sidor.
Tryck på Skanna QR-kod
Skanna utfärdande QR-kod
Om du har skannat en QR-kod för utfärdande kommer du komma till en vy med en pop-up som erbjuder dig att ersätta det SITHS eID som redan finns aktiverat på enheten.
Nedan visar pop-up för respektive plattform, iOS och Android.
Väljer du Ja, fortsätt kommer nuvarande SITHS eID att tas bort från enheten och ersättas av ett nytt.
Väljer du Avbryt kommer befintligt SITHS eID att behållas och kunna användas vid legitimering och underskrift
Felhantering
Felhantering generellt
SITHS eID borttaget
Inträffar om det SITHS eID du har har passerat datum för sista giltighet.
Ditt eID går ut om XX dagar
När ditt Mobilt SITHS närmar sig sista giltighetsdatum kommer du få en uppmaning att aktivera och hämta ett nytt. Du kan även välja att fortsätta använda ditt befintliga Mobilt SITHS. Varningen kommer att visas tills du hämtat ett nytt Mobilt SITHS.
Fel tillitsnivå
Om Mobilt SITHS har fel tillitsnivå jämfört med vad tjänsten begär visas följande meddelande:
Tidsgränsen har passerats
Om SITHS eID appen misslyckas med att få svar inom en viss tid vid anrop till servern slutar appen att försöka få kontakt och visar meddelande om att tidsgränsen har passerats. Prova då att starta om processen.
Ingen internetåtkomst
Om din mobila enhet inte är uppkopplad till internet pga av bristfällig uppkoppling eller inget nätverk så visas detta meddelande. Kontrollera din uppkoppling och prova igen.
Det gick inte att använda SITHS eID
Om appen inte hittar någon giltig begäran om legitimering eller underskrift visas detta meddelande. Prova att starta om processen.
Uppdatering krävs
Skärmlås/lösenkod saknas
För att kunna använda Mobilt SITHS eID behöver du något lås på din telefon. Om din enhet saknar lås visas detta meddelande.
iOS
Android
Din enhet uppfyller inte kraven
Om din mobila enhet inte uppfyller kraven visas detta meddelande. För att kunna använda appen behöver du en enhet som uppfyller kraven på hårdvara. Kontakta din systemadministratör eller IT-avdelning.
Inloggning misslyckades
Ett fel uppstod vid aktivering
Vid aktivering av nytt eID kan QR-koden eller personnummer läsas in på ett felaktigt sätt. Om detta sker visas detta meddelande. Du behöver då scanna in QR-koden igen samt ange ditt personnummer igen för att komma vidare.
Ogiltig QR-kod
Om du skannar en felaktig QR-kod vid utfärdande av Mobilt SITHS visas detta meddelande efter du har försökt skriva in ditt personnummer.
Detta kan hända om du under utfärdandet av Mobilt SITHS skannar en QR-kod:
- från en helt annan leverantör
- som är till för aktivering men där:
- tiden för aktivering har gått ut
- användaren har angett fel personnummer mer än 5 gånger under aktiveringen
Felaktigt personnummer
Om du under aktiveringsflödet anger fel personnummer kommer appen visa dig antal försök kvar tills du behöver starta om aktiveringsflödet och skapa en ny QR-kod.
Om du anger fel personnummer fler än 5 gånger visas detta meddelande.
Det gick inte att hämta SITHS eID
Om enheten inte kan hämta ditt slutgiltiga certifikat under aktiveringsflödet efter val av legitimeringskod visas detta meddelande.
Inloggningen Misslyckades
Inträffar om du under legitimerings- eller underskriftsflödet skannar en felaktig QR-kod visas detta meddelande.
Detta kan hända om du under legitimerings- eller underskriftsflödet skannar en QR-kod:
- Från en helt annan leverantör
- Om appen försöker utföra legitimering eller underskrift mot en Autentiseringstjänst som saknar en giltig begäran
- Om servern inte kan avgöra huruvida SITHS eID är spärrat eller inte
- Du skannar en QR-kod från en annan miljö än den appen du just nu använder är konfigurerad för att använda (TEST, QA eller Produktion)
Du har möjligheten att kunna kopiera ett identifikationsnummer för att sedan skicka det till supporten.
Anslutning misslyckades
Inträffar om appen inte kan kontakta Autentiseringstjänsten som används för att förmedla pågående begäran om Legitimering eller Underskrift
Ingen kontakt med servern
Inträffar om appen inte kan kontakta Utfärdandeportalen för Mobilt SITHS som används för att hämta inställningar för appen.
- Om senaste hämtning av inställningar är äldre än tre dagar och du inte får kontakt med servern kommer du inte kunna använda appen tills du får kontakt.
Byte av legitimeringskod misslyckades
Inträffar om något går fel när du försöker byta din legitimeringskod
SITHS eID saknas
Detta fel inträffar om du skannar en QR-kod avsedd för legitimering eller underskrift på en enhet där du ännu inte har hämtat ett Mobilt SITHS. Dvs. om du under aktiveringsflödet skannar en QR-kod avsedd för legitimering eller underskrift med Mobilt SITHS.
Felhantering för biometri
Biometri/Face ID/Touch ID för SITHS eID har inaktiverats
Detta fel inträffar om du:
- ändrar inställningarna för biometri på din enhet
- Lägger till eller tar bort biometri (fingeravtryck, ansikten etc.) på din enhet
så kommer dina biometri-inställningar för SITHS eID att nollställas.
Beroende på vad din enhet har för stöd av biometri kommer en av de tre bilderna nedan visas:
För att aktivera biometri för SITHS eID igen kan du trycka på Gå till appens inställningar.
Aktivering av biometri - Biometri aktiverad men ingen biometrisk data för Android
Detta avsnitt gäller endast användare av Android som har eller försöker aktivera användning av biometri.
Om du inte har någon biometrisk data på din android-enhet men biometri aktiverat kommer du få upp denna vy och inte kunna fortsätta aktivering av biometri.
Tryck på bakåt/bakåtpilen för att komma tillbaka till appens inställningar.
Eller tryck på Gå till enhetsinställningar för att komma till enhetens inställningar och därifrån kunna aktivera och registrera din biometri på enheten.
Tillåtelse av Face ID i efterhand vid nekad behörighet i samband med aktivering
Detta avsnitt gäller endast användare av iOS som har eller försöker aktivera användning av Face ID.
Första gången du använder FaceID för SITHS eID behöver du tillåta att SITHS eID-appen får använda av Face ID på din enhet.
Tryck på OK
Om du nekar SITHS eID-appen behörighet att använda Face ID på din iOS-enhet genom att trycka på "Tillåt inte" under aktiveringen, behöver du aktivera behörigheten igen på din enhet för att kunna använda biometri-autentisering för SITHS eID.
Aktivera FaceID för SITHS eID manuellt på din iOS-enhet.
Gå till Systeminställningar på din enhet.
Sök sedan på SITHS eID och tryck på alternativet Face ID som visas.
Blockering av biometri i enheten
Vid upprepade felaktiga försök att använda biometri kan du bli blockerad från att använda biometri på enheten. Hur du åter aktiverar biometri beror på typ av enhet och hur många felaktiga försök du har gjort.
På vissa enheter behöver du låsa telefonen och låsa upp den med din lösenkod eller motsvarande.
Exempel på hur detta fel kan se ut på Android 12
Publik Information