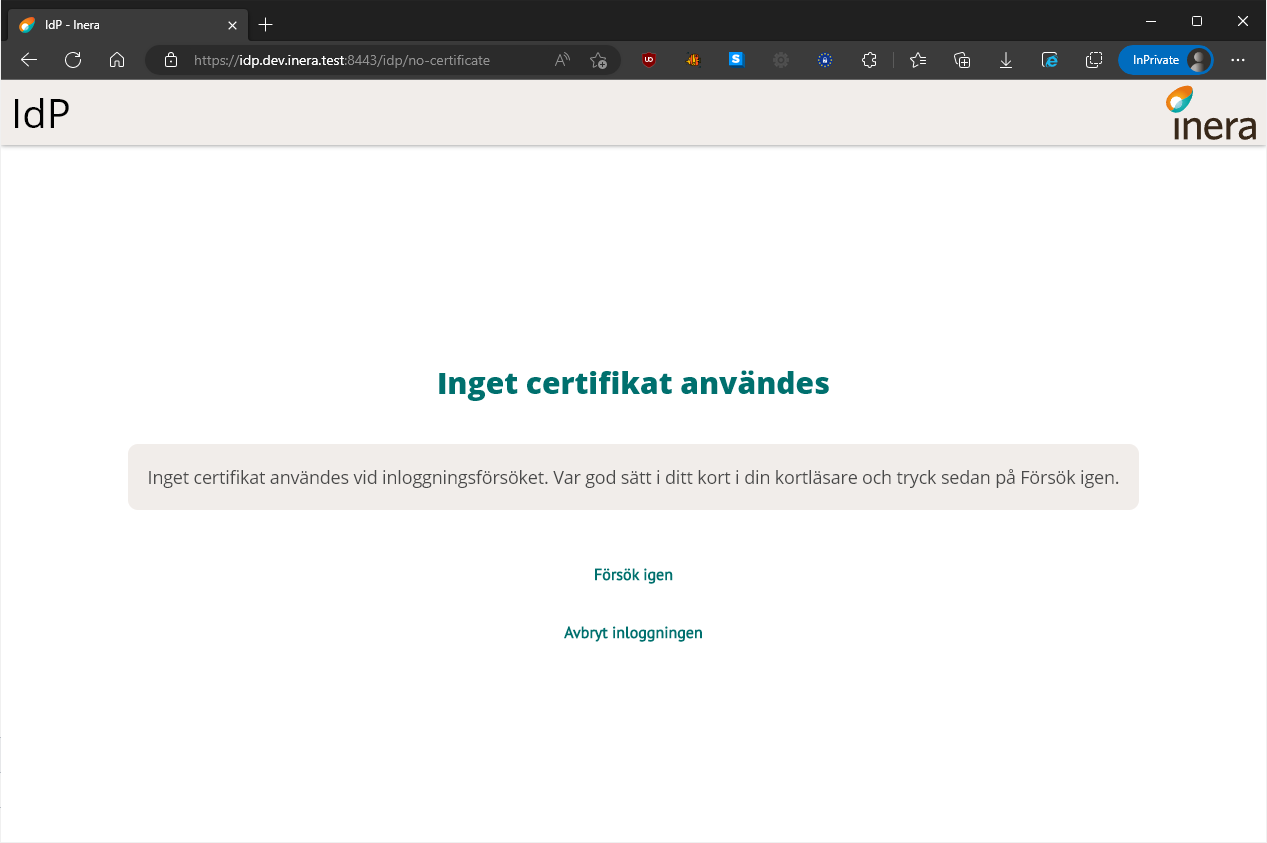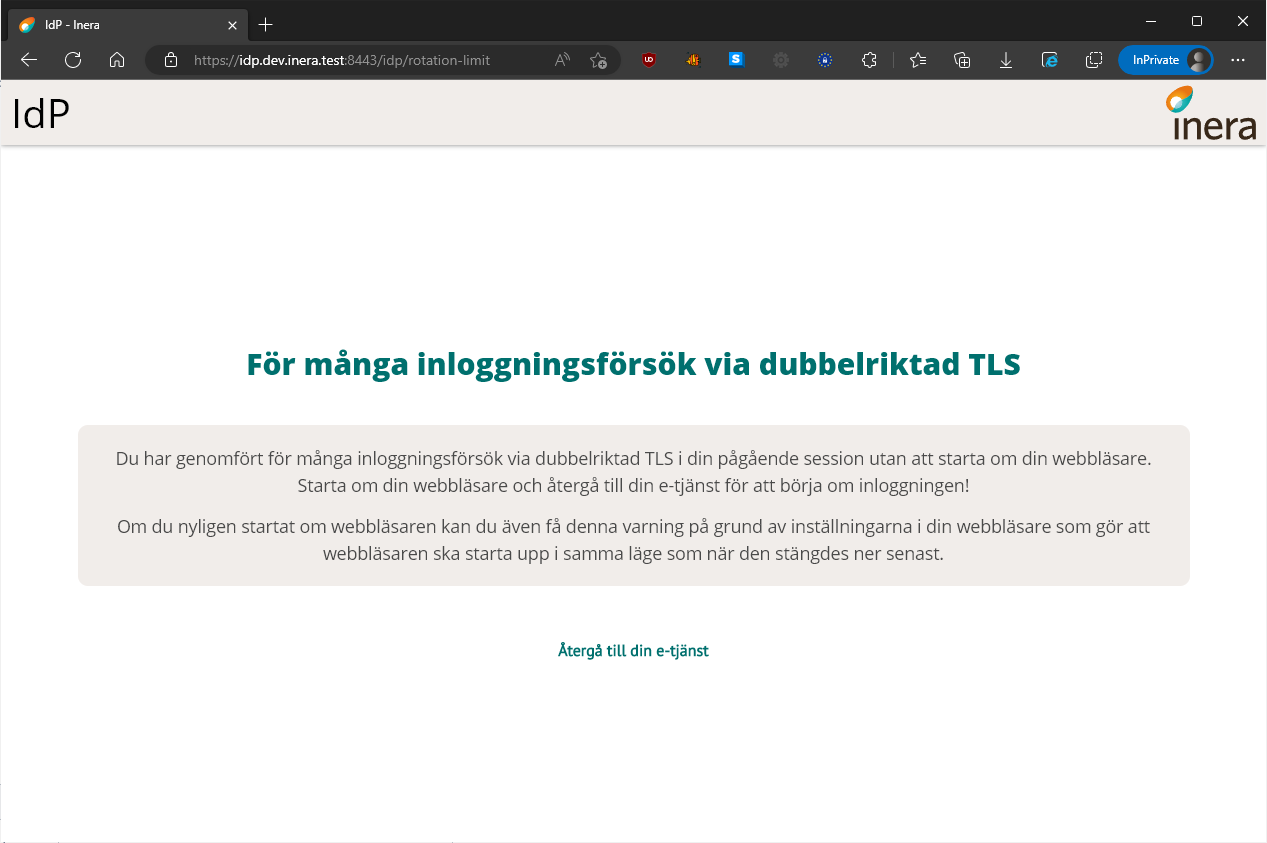Användarhandbok - SITHS eID-app för Windows
Innehållsförteckning
Revisionshistorik
Inledning
Från och med version 2.0 av appen införs inbyggt stöd för autentiseringslösningar baserade på Dubbelriktad TLS/Mutual TLS (mTLS). Beroende på vilken paketering av appen som installeras fås alltså en eller båda autentiseringslösningarna:
- Autentisering via separat säkerhetskanal (out-of-band)
- Autentisering via Dubbelriktad TLS/Mutual TLS (mTLS) - Endast vid installation av MD-paketeringar av appen
Appen gör det möjligt för användare att legitimera sig och skriva under med sitt SITHS-kort i tjänster och system som har stöd för någon av de två autentiseringslösningar som finns för SITHS. Denna användarhandbok fokuserar på den del av appen som möjliggör autentiseringslösningar baserade på out-of-band-teknik
För mer information om:
- olika autentiseringslösningar för SITHS
- inloggning till Windows och applikationer på Windows via VDI-lösningar
- användning av SITHS på tunna klienter inkl. tunna klienter med Linux som operativsystem
- användning på Linux
Se sidan Teknisk information vid användning av SITHS
Förutsättningar
| Förutsättning | Autentiseringslösningar baserade på out-of-band teknik | Autentiseringslösningar baserade Dubbelriktad TLS/Mutual TLS (mTLS) |
|---|---|---|
Kortläsare finns ansluten till datorn | X | X |
Användaren har en giltig SITHS e-legitimation på kort | X | X |
| Tjänsten måste följa Referensarkitekturen för identitet och åtkomst och ansluta via en egen IdP eller Ineras IdP, se Att ansluta e-tjänster för autentisering med SITHS eID | X | Bör följa |
Appen är installerad på datorn: Ladda ner SITHS eID-app för Windows | X | |
Att den tjänst som Användaren försöker logga in i är ansluten till en IdP som i sin tur är ansluten till Autentiseringstjänsten, se Att ansluta e-tjänster för autentisering med SITHS eID
| X | |
Datorn sitter på ett nätverk som är öppet för kommunikation mot Autentiseringstjänsten och Utfärdandeportalen, se Nätverksinställningar för tjänster inom identitet och åtkomst.
| X | |
SITHS eID-app för Windows MD (SAC minidriver) är installerad på datorn: Ladda ner SITHS eID-app för Windows | X | |
Klientdatorn och servern som driftar den Tjänst som ska kontrollera användarens certifikat behöver ha nätverksåtkomst enl. Nätverksinställningar för SITHS Certifikatsutfärdare | X |
Paketeringar
SITHS-eID appen för Windows finns i ett antal olika paketeringar som innehåller olika funktionalitet. Beroende på behoven hos respektive organisation eller användargruppering behöver rätt paket installeras.
Kompatibilitetsinformation
Under detta avsnitt listas:
- supporterade versioner SITHS eID-appen för Windows
- samt versioner för den plattform och hårdvara på vilken appen ska fungera.
För att få tillgång till rättningar krävs att supporterad hårdvara och mjukvara enligt listorna nedan används.
Versioner av SITHS eID-appen för Windows
Inera supporterar den:
- senaste versionen av SITHS eID-appen för Windows
- näst senaste versionen av SITHS eID-appen för Windows i 6 månader efter release av en nyare version
Vid felanmälan kan Inera komma att kräva att felet återskapas i någon av följande versioner:
| Version av SITHS eID-appen | Utgivningsdatum | Sista datum för support |
|---|---|---|
| 2.2.9121 | Ej planerat | |
| 2.2.8824 |
| |
| 2.1.8706 |
| |
| 2.1.8651 |
| |
Hårdvara
SITHS-kort
Följande SITHS-kort supporteras:
| Kortnamn | Produktnummer |
|---|---|
IDClassic 410 | 4XX 9XX |
IDPrime SIS 840 | 5XX |
IDPrime 940 SIS | 6XX 7XX |
Kortläsare
För att använda appen tillsammans med SITHS eID på kort krävs en smartkortläsare. Merparten av alla kortläsare på marknaden och som som endast ansluts till en dator åt gången bör fungera. Nedan återfinns en lista över smartkortläsare som supporteras.
Kortläsare som läser kortet chip
- Gemalto IDBridge K30
- Gemalto IDBridge K50
- Gemalto IDBridge CT30
- Gemalto IDBridge CT40
- OMNIKEY 5422
- OMNIKEY Cardman 5422
- OMNIKEY 3121
- IDBridge CL3000 (EOS)
Kortläsare som läser kortets chip och har extern pin-pad
- Gemalto IDBridge CT700
För kortläsare med extern pin-pad fungerar inmatning av pin-kod på den externa pin-paden endast:
- för autentiseringslösningar baserade på mTLS-teknik. Dvs. med SITHS eID-app för Windows MD (SAC minidriver)
- för SITHS 940-kort (dvs. kortprodukterna 6XX, 7XX)
- 410- och 840-kort stöds INTE i dagsläget
Mjukvara
Operativsystem
Vi ämnar följa rekommendationerna i eKlients kravbibliotek gällande vilka versioner av Windows som ska stödjas. När Microsoft släpper en ny release är målet att ha testat stödet för denna inom 6 månader.
OBS! Vi supporterar endast de versioner av Windows som Microsoft själva supporterar. Nedan följer länkar till Microsofts livscykelplaner för Windows:
Autentiseringslösning: Applikation | Out-of-band: SITHS eID-appen | Dubbelriktad TLS (mTLS): SAC minidriver som installeras via paketen för SITHS eID-app för Windows MD |
|---|---|---|
Operativsystem (endast 64-bitar) | ||
Klient | ||
Windows 11 upp till 24H2 | X | X |
Windows 10 upp till 22H2 | X | X |
| Server | ||
| Windows Server 2022 | X | |
| Windows Server 2019 | X | |
| Windows Server 2016 | X | |
| Windows Server 2012 och 2012R2 | X | |
Webbläsare
Följande webbläsare supporteras så länge den version som används också supporteras av tillverkaren av respektive webbläsare:
- Chrome
- Edge
- Firefox
Inbäddade webbläsare samt ev. andra webbläsare kan behöva anpassningar för att stödja anpassade browser-scheman som används för att autostarta appen. För SITHS eID-appen används siths://.
Se mer information här: SITHS eID Appväxling - Exempel för inbäddade webbläsare
Termer och begrepp
Se Termer och begrepp Identifieringstjänst SITHS
Nedladdning och installation
För nedladdning och information kring installation, se Ladda ner SITHS eID-app för Windows
Användarflöden
Registrera kort
Första gången du använder ett SITHS-kort med appen behöver du registrera ditt kort innan du kan använda det för legitimering och underskrift.
När appen startar tas du vid behov till registreringsflödet. Om ditt SITHS-kort behöver registreras kommer din legitimeringskod att efterfrågas.
När registreringen är klar visar appen "Klar att användas".
Legitimering
OBS! Legitimering kräver att ditt SITHS-kort är registrerat. Registreringsflödet startar automatiskt vid behov, se användarflödet "Registrera kort".
Starta inloggning i den tjänst du vill använda och välj SITHS eID på denna enhet.
För att kunna logga in med SITHS eID måste tjänsten stödja detta.
Appen startas automatiskt och visar vilken tjänst du försöker logga in i. Ange din legitimeringskod och tryck på Legitimera (eller enter/retur på tangentbordet).
- Vid vissa kritiska moment i samband med utfärdande finns också möjlighet för SITHS eID Portal att skicka med ett meddelande som visas under rubriken "Observera"
| Normal legitimering | Legitimering vid kritiska moment |
|---|---|
Du har 3 försök att ange rätt kod, Efter 3 felaktiga försök blir legitimeringskoden på ditt SITHS-kort låst. Legitimeringskoden kan låsas upp med hjälp av din puk-kod enligt vanlig rutin.
Förutsatt att din e-legitimation är giltig, har en tillitsnivå som tjänsten accepterar och du som användare har behörighet för att använda tjänsten blir du nu inloggad.
Efter lyckad inloggning återgår appen till "Klar att användas" och fokus återgår till tjänsten.
Underskrift
Underskriftsflödet startar alltid när du redan är inloggad i en tjänst och oftast behöver du inte välja hur du skriver under. Om du behöver välja, välj alltid SITHS eID på denna enhet.
Appen startas automatiskt och visar
Du har 3 försök att ange rätt kod, Efter 3 felaktiga försök blir legitimeringskoden på ditt SITHS-kort låst. Legitimeringskoden kan låsas upp med hjälp av din puk-kod enligt vanlig rutin.
Förutsatt att din e-legitimation är giltig, har en tillitsnivå som tjänsten accepterar och du som användare har rätt behörighet slutförs nu underskriften.
Efter lyckad underskrift återgår appen till "Klar att användas" och fokus återgår till tjänsten.
Upplåsning av legitimeringskod
Om du har angett fel legitimeringskod 3 gånger i följd kommer kortet att bli låst. För att låsa upp det måste du ange din PUK-kod och välja en ny legitimeringskod.
| Steg 1 | Steg 2 | Steg 3 |
|---|---|---|
Användarflöden - SITHS eID Portal
Information angående användarflöden för portal
Dessa användarflöden fungerar först när den kommande SITHS eID Portal har lanserats.
Inställningar
Inställningar öppnas genom att klicka på kugghjulet längst uppe till höger.
| Steg 1 | Steg 2 |
|---|---|
Rubriken Allmänt
Byt Legitimeringskod
Denna funktion låter dig byta din nuvarande legitimeringskod mot en ny. Du kommer åt funktionen genom att Öppna inställningar och välja "Byt Legitimeringskod (PIN1)". För att byta legitimeringskod anger du först din nuvarande kod samt den nya koden två gånger.
| Steg 1 | Steg 2 | Steg 3 |
|---|---|---|
Byt underskriftskod
Denna funktion låter dig byta din nuvarande underskrirftskod mot en ny. Du kommer åt funktionen genom att Öppna inställningar och välja "Byt Underskriftskod (PIN2)". För att byta underskriftskod anger du först din nuvarande kod samt den nya koden två gånger.
| Steg 1 | Steg 2 | Steg 3 |
|---|---|---|
Upplåsning av underskriftskod
Underskriftskoden krävs inte för att använda appen men om du på något sätt lyckats låsa underskriftskoden så går det bra att låsa upp den med hjälp av appen. För att låsa upp underskriftskoden måste du ange din PUK-kod och välja en ny underskriftskod.
Information angående underskriftskod
Eftersom upplåsning av underskriftskod inte krävs för att använda appen påbörjas inte upplåsningsflödet automatiskt när ett kort med låst underskriftskod sätts i kortläsaren. Istället ändras menyvalet under inställningar från "Byt underskriftskod (PIN2)" till "Lås upp underskriftskod (PIN2)" om underskriftskoden är låst.
| Steg 1 | Steg 2 | Steg 3 |
|---|---|---|
Rubriken Länkar
Om SITHS eID
Under Om SITHS eID visas information om appen. Här finns även licensinformation och länk till användarhandboken (denna sida som du läser just nu).
Licensinformation och användarmanual ligger på externa webbsidor, väljer du att gå vidare öppnas dessa i datorns webbläsare.
Om SITHS eID går även att öppna från startsidan för appen om inget kort finns anslutet
Testa ditt SITHS eID
En länk som tar dig till en extern webbsida, Testportalen, med standardwebbläsaren på din enhet. I Testportalen kan du testa ditt SITHS eID enligt instruktioner längre upp i denna användarhandbok.
Observera att testet för Underskrift inte testar Ineras Underskriftstjänst utan bara flödet hur det ska se ut för dig som användare.
SITHS eID Portal
En länk som tar dig till en extern webbsida, SITHS eID Portal, med standardwebbläsaren på din enhet. I SITHS eID Portal kan en behörig ID-administratör beställa och spärra SITHS eID för medarbetare inom sitt behörighetsomfång.
Mina sidor
En länk som tar dig till en extern webbsida, SITHS eID Mina sidor, med standardwebbläsaren på din enhet. I SITHS eID Mina sidor kan en innehavare av SITHS eID se och hämta sina egna SITHS eID till SITHS-kort. Användaren kan även visa, hämta och spärra Mobilt SITHS.
Rubriken Programvara
Under rubriken PROGRAMVARA visas aktuell programvaruversion.
Rubriken Aktivt SITHS eID
Under "Aktivt SITHS eID" visas namnet på den person som det aktiva kortet är utgivet till. Genom att klicka på namnet kan du få mer information om innehållet på kortet. Om fler än en kortläsare är ansluten till datorn så kan du via denna funktion byta aktivt kort (se rubrik 4.4.1).
Hantering av flera kort
Om flera kortläsare och SITHS eID finns anslutna till datorn kommer endast ett av dessa att vara aktivt och användas för legitimering och underskrift. Byte av aktivt kort sker i appen genom att du klicka på "kugghjulet" (inställningar), och därefter på namnet under rubriken ”AKTIVT SITHS EID”. Om flera kortläsare finns anslutna presenteras dessa i en lista där aktivt kort kan väljas.
OBS: Byte av aktivt kort kan endast göras innan du påbörjar en legitimering eller en underskrift.
| Steg 1 | Steg 2 | Steg 3 | Steg 4 |
|---|---|---|---|
Om flera SITHS eID finns anslutna vid start av appen så kommer ett av dessa att väljas. Om det kort som valdes är ogiltigt kommer ett felmeddelande att visas som beskriver problemet. Om detta uppstår behöver användaren byta till ett giltigt SITHS eID, vilket kan göras genom den genväg som i detta fall blir synlig.
| Steg 1 | Steg 2 |
|---|---|
Genom att klicka på knappen "Visa och välj aktivt SITHS eID" kommer du direkt till sidan för att byta aktivt SITHS eID, som visas ovan och som gör det möjligt att välja ett annat SITHS eID.
Presentation av vilka certifikat som finns på kortet
Funktioner för att visa vilka certifikat på kortet finns tillgängliga genom att klicka på "kugghjulet" (inställningar), och därefter på namnet under rubriken ”AKTIVT SITHS EID”.
| Steg 1 | Steg 2 | Steg 3 |
|---|---|---|
Visa och exportera certifikat
Det är möjligt att visa och exportera ett certifikat genom att klicka på knappen "Visa certifikat" i listan med kortinnehåll.
| Steg 1 | Steg 2 | Steg 3 | |
|---|---|---|---|
Tillitsnivå
Tillitsnivå för aktuell e-legitimation förutsätter att e-legitimationen på kortet överensstämmer med den miljö appen går emot. Aktuell tillitsnivå hämtas från Autentiseringstjänsten som i sin tur hämtar detta från LoA Administration
Ta bort certifikat
Det är möjligt att tabort ett certifikat på kortet genom att klicka på knappen "Tabort certifikat" i listan med kortinnehåll. Vid borttagning av ett certifikat krävs att du anger legitimeringskoden för att bekräfta borttagningen.
| Steg 1 | Steg 2 | Steg 3 |
|---|---|---|
Tangentbordsgenvägar
Följande tangentbordsgenvägar finns tillgängliga vid användning av appen.
| Tangentbordsinmatning | Beskrivning |
|---|---|
| F5 | Laddar om appen och anslutna kort samt läser in både lokal och central konfiguration på nytt och försöker att återupprätta anslutning till centrala tjänster. |
Meddelanden
SITHS eID-appen har stöd för att visa meddelanden som konfigurerats centralt. Denna funktion kan användas för att informera användare om exempelvis störningar och kommande förändringar. Meddelanden konfigureras per operativsystem och för en utsatt tidsperiod. Meddelandena visas när appen startar och när ett korts sätts i kortläsaren. Användaren kan välj att sluta visa varje specifikt meddelande genom att bocka i rutan "Visa inte meddelandet igen".
Byte av miljö för ENV-paketeringar
Om installationspaket av typen ENV har installerats så är det möjligt att byta aktiv miljö medans applikationen körs. Detta görs antingen via:
- den dropdown-meny som är tillgänglig längst ner i appen.
| Steg 1 | Steg 2 | Steg 3 |
|---|---|---|
- eller genom att högerklicka på SITHS eID-appens ikon i aktivitetsfältet
| Steg 1 | Steg 2 | Steg 3 |
|---|---|---|
Felhantering
Avsluta appen
När du stänger appen med krysset i övre högra hörnet så minimeras den till aktivitetsfältet längst nere till höger (bredvid klockan). Detta leder till minskad uppstartstid för appen nästa gång den ska användas. Om du råkat avsluta appen gör det ingenting då den startas automatiskt igen när den behövs.
I vissa situationer kan appen behöva avslutas helt, t.ex. för att säkerställa att konfigurationsfiler läses om. Detta utförs genom att högerklicka på ikonen i aktivitetsfältet och därefter välja "Avsluta". Ett alternativ till detta är att använda sig av tangentbordsgenvägen F5 för att ladda om appen som beskrivs under rubriken "Tangentbordsgenvägar".
Aktivera felsökning i appen
OBS! Felsökningsläget förblir aktivt även efter omstart av appen och datorn. Glöm inte bort att Inaktivera felsökning och vid behov Rensa loggen när ni är klara.
I appen kan användaren enkelt aktivera felsökningsläge. Denna aktivering utökar loggningen för och underlättar för en administratör att undersöka vad som har gått fel.
För att aktivera felsökning högerklickar du på programikonen nere till höger i aktivitetsfältet. Gå in på Felsökning och sedan klicka på Aktivera felsökning.
Felsökningsläget körs i kombinerat läge både med och utan DEBUG-log oavsett vilka inställningar appen har i sin NLog.config fil.
Starta sedan med att rensa loggfilen för att säkerställa att du bara får med det fel du just nu försökera återskapa
Välj sedan att spara filen och skicka in den i supportärendet:
Om du sedan högerklickar igen kan du välja mellan att:
- Visa mappen för loggfiler
- Inaktivera felsökning
- Rensa loggfilen
- Spara loggfilen som en fil till valfri plats på datorns hårddisk
Aktivera Debug-läge om appen inte startar via ändring i configfil
Detta steg förutsätter att du har administrativa rättigheter på datorn.
OM Windowsappen inte startar kan du starta Debug-läge genom att aktivera detta i en konfigurationsfil
- 1 - Säkerställ att appen är avstängd
- 2 - Ta sedan bort eller töm loggfilen SITHS_eID.log under %appdata%, dvs. mappen C:\Users\<username>\AppData\Roaming\Inera\SITHS eID.
- 3 - Navigera sedan till mappen C:\Program Files\SITHS eID\ och öppna filen NLog.config
- 4 - Ändra minlevel=
"Info"till minlevel="Debug" i följande avsnitt
- 5 - Starta en inloggning eller starta appen manuellt genom att exekvera SITHS_eID.exe i mappen C:\Program Files\SITHS eID\
- 6 - Filen SITHS_eID.log kommer nu att skapas i %appdata%, dvs. mappen C:\Users\<username>\AppData\Roaming\Inera\SITHS eID
- 7 - Ta en kopia på filen och ge den en lämpligt namn och skicka med den tillsammans med supportärendet
- 8 - Glöm inte borde att utföra steg 1-4 igen och ändra tillbaka minlevel=
"Debug"till minlevel="Info"
Aktivera loggning för autentiseringslösningar baserade på Dubbelriktad TLS/Mutual TLS (mTLS)
För information om hur loggning aktiveras för SAC minidriver och autentiseringslösningar baserade på Dubbelriktad TLS/Mutual TLS (mTLS), se Ladda ner SITHS eID-app för Windows och rubriken "Konfiguration efter installation".
Transaktions-ID
För varje felmeddelande visas ett transaktions-ID som kan skickas med till Inera vid supportärenden för att felsöka just denna transaktion.
Felmeddelanden vid användning
Felmeddelanden kan presenteras antingen som en egen vy, eller som ett meddelande i existerande vy. Detta kapitel visar vilka felmeddelanden som kan uppstå i applikationen och ger information kring varför de uppstår och vad som skulle kunna utföras för att åtgärda problemet.
| Felmeddelande | Feltext | Orsak | Åtgärdsförslag | Exempelbild | |
|---|---|---|---|---|---|
| 1 | Anslutningen misslyckades (Autentiseringstjänst) | Kan inte nå autentiseringstjänsten. Gå tillbaka eller kontakta lokal IT om problemet kvarstår. | Ett fel uppstod vid anslutning mot en eller flera autentiseringstjänster vilket t.ex. kan bero på ett nätverksrelaterat problem eller ett internt problem på autentiseringstjänsten. | Kontrollera att nätverksförbindelsen är fungerande samt prova igen genom att klicka på knappen Tillbaka. Om problemet kvarstår kan appen behöva aktiveras i felsökningsläge för att få reda på mer detaljer kring problemet. | |
| 2 | Anslutningen misslyckades (Utfärdandeportal) | Kan inte nå konfigurationsservern. Gå tillbaka eller kontakta lokal IT om problemet kvarstår. | Ett fel uppstod vid anslutning mot utfärdandeportalen vilket t.ex. kan bero på ett nätverksrelaterat problem eller ett internt problem på utfärdandeportalen. | Kontrollera att nätverksförbindelsen är fungerande samt prova igen genom att klicka på Tillbaka. Om problemet kvarstår kan appen behöva aktiveras i felsökningsläge för att få reda på mer detaljer kring problemet. | |
| 3 | Din SITHS e-legitimation går ut om XYZ dagar | Din SITHS e-legitimation är på väg att bli ogiltig. Vänligen förnya din SITHS e-legitimation innan YYYY-DD-MM | Kort tid återstår tills att alla certifikat på kortet som är godkända för användning har passerat giltighetsdatum. I skrivande stund varnar appen 30 dagar innan SITHS eID blir ogiltigt. | Certifikaten på kortet behöver förnyas före det angivna datumet för att kortet kunna fortsätta användas. | |
| 4 | Ett oväntat fel har inträffat | Ett oväntat fel inträffade vid hämtning av uppdrag. Kontrollera internetanslutningen och vänligen försök igen senare. | Ett fel inträffade vid hämtning av uppdrag för legitimering eller underskrift som inte är känt sedan tidigare och därför inte kan beskrivas på bättre sätt. | Om problemet kvarstår krävs det att appen aktiveras i felsökningsläge för att få mer information om det oväntade felet. | |
| 5 | Fel tillitsnivå | Din e-legitimation har inte den tillitsnivå som krävs av den tjänst där du försöker legitimera dig eller skriva under. | En eller flera certifikat på kortet har inte den tillitsnivå (LoA-nivå) som krävs för att utföra legitimation och/eller underskrift hos en viss tjänst. | Använd ett annat kort med korrekt tillitsnivå och försök igen. | |
| 6 | Fel vid registrering | Ett oväntat fel uppstod vid registrering, vänligen försök igen senare. | Ett fel inträffade vid registrering som inte är känt sedan tidigare och därför inte kan beskrivas på bättre sätt. | Om problemet kvarstår krävs det att appen aktiveras i felsökningsläge för att få mer information om det oväntade felet. | |
| 7 | Inloggningen misslyckades | Försök igen. Kontakta support om felet kvarstår. | Begäran om Legitimering eller Underskrift saknas i Autentiseringstjänst när appen försöker hämta aktiva begäran. | Be användaren börja om hela Legitimeringen eller Underskriften från början i aktuell tjänst. Om problemet kvarstår krävs det att appen aktiveras i felsökningsläge för att få mer information om det oväntade felet. Felanmäl skickas därefter till lokal IT. | |
| 8 | Inloggningen misslyckades - ENV-paket som stödjer miljöbyte | Denna SITHS eID-app tillåter byte av mijö. Detta fel kan bero på att fel miljö är aktiv. Byt miljö nedan eller starta om appen och försök igen. | Appen är aktiv mot en miljö (t ex. QA-miljön) och användaren startar en inloggning i en annan miljö (t ex. TEST-miljön). Detta beror alltså på att SITHS eID-appen inte hittar inloggningbegäran i den miljö som den är aktiv emot. | Be användaren säkerställa att hen loggar in i den miljö som appen är aktiv emot. Om problemet kvarstår krävs det att appen aktiveras i felsökningsläge för att få mer information om det oväntade felet. Felanmäl skickas därefter till lokal IT. | |
| 9 | Klienten uppfyller inte kraven | Klienten uppfyller inte kraven avseende version av operativsystem och applikation. Se till att du har den senaste versionen av applikationen installerad och försök igen. Om problemet kvarstår vänligen kontakta support. | Klientens version av operativsystem och/eller appen har spärrats för användning. | Uppgradera till en ny version och starta om appen. | |
| 10 | Konfigurationen kunde inte hämtas | Applikationens konfiguration kunde inte hämtas ifrån servern. Prova igen lite senare. | Problem uppstod när konfiguration skulle hämtas från utfärdandeportalen vilket t.ex. kan bero på ett nätverksrelaterat problem eller ett internt problem på utfärdandeportalen. | Kontrollera att nätverksförbindelsen är fungerande samt prova igen. Om problemet kvarstår kan appen behöva aktiveras i felsökningsläge för att få reda på mer detaljer kring problemet. | |
| 11 | Konfigurationen kunde inte valideras | Applikationens konfiguration kunde inte valideras. Detta kan bero på att du har en för gammal version av applikationen eller att någon har försökt att utföra olagliga förändringar i den. | Konfigurationens signatur kunde inte valideras vilket antingen beror på att appen inte har rätt verifieringsnyckel eller att någon har utfört ändringar i konfigurationen efter att den signerades. Om appen inte har rätt verifieringsnyckel behöver appen uppdateras till en ny version. | Avinstallera och installera om appen för att ta bort eventuellt modifierad konfiguration och påtvinga att ny konfiguration hämtas. Om problemet kvarstår behöver appen uppgraderas till en ny version. | |
| 12 | Kortet kan inte läsas | Kortet kunde inte läsas vilket kan bero på att du använder ett kort som inte stödjs av systemet, eller som inte innehåller några giltiga certifikat. | Inga certifikat hittades på kortet vilket kan bero på att antingen ett felaktigt kort eller ett tomt kort används. | Kontrollera att ett korrekt kort används som innehåller giltiga certifikat med rätt LoA-nivå. | |
| 13 | Legitimeringskoden är låst | Ingen. Appen startar med överskriften "Legitimeringskoden är låst" | Användaren har angivit fel legitimeringskod 3 gånger i följd i något användningsfall | Ange puk-kod och välj en ny legitimeringskod. Om användaren inte har ett pin-brev eller puk-brev kan ett nytt beställas av en behörig ID-administratör. | |
| 14 | Oväntat fel har inträffat | Ett oväntat fel inträffade när appen skulle laddas. Om problemet kvarstår vänligen kontakta support. | Ett fel inträffade vid start av applikationen som inte är känt sedan tidigare och därför inte kan beskrivas på bättre sätt. | Om problemet kvarstår krävs det att appen aktiveras i felsökningsläge för att få mer information om det oväntade felet. | |
| 15 | Problem att läsa kort | Problem uppstod när appen skulle läsa kort. Detta kan bero på att drivrutiner saknas på grund av en tidigare avinstallation som har skett utan omstart. Avinstallera appen, starta om datorn, och installera sedan om appen. Om problemet kvarstår vänligen kontakta support. | Detta fel visas när appen inte kan läsa kort på grund av problem med drivrutiner för smartkort och/eller kortläsare. Detta kan uppstå om en version av appen avinstalleras och en annan version sedan installeras utan mellanliggande omstart, vilket leder till att drivrutinen kan bli korrupt. | Avinstallera appen via "Appar och funktioner" Vid en korrupt installation kan ibland flera installationer visas i listan och man behöver då avinstallera samtliga. Starta sedan om datorn och installera sedan om appen. | |
| 16 | Registreringen misslyckades | Legitimering och underskrift kanske inte fungerar. Du kan antingen trycka på "Försök igen" eller stänga ner appen helt och starta den igen för att göra ett nytt försök. | Ett fel uppstod vid registrering mot en eller flera autentiseringstjänster vilket t.ex. kan bero på ett nätverksrelaterat problem eller ett internt problem på autentiseringstjänsten. | Kontrollera att ett giltigt kort används och att nätverksförbindelsen är fungerande samt prova igen. Om problemet kvarstår kan appen behöva aktiveras i felsökningsläge för att få reda på mer detaljer kring problemet. | |
| 17 | Registrering misslyckades | Din e-legitimation är inte tillåten att registreras. Du kan antingen trycka på "Försök igen" eller stänga ner appen helt och starta den igen för att göra ett nytt försök. | Kortet innehåller certifikat som inte är tillåtna för registrering vilket kan t.ex. bero på felaktig LoA-nivå. | Kontrollera att ett korrekt kort används som innehåller giltiga certifikat med rätt LoA-nivå. | |
| 18 | Registrering misslyckades | Kortet kunde inte registreras på ett korrekt sätt, kontrollera att kortet är giltigt och att det inte har revokerats. Kontakta support om problemet kvarstår. | Kortet innehåller inte några certifikat som är tillåtna för registrering. | Kontrollera att ett korrekt kort används som innehåller giltiga certifikat med rätt LoA-nivå. | |
| 19 | SITHS e-legitimation saknas | Kortet saknar giltiga SITHS-certifikat. | Kortet innehåller inte några giltiga SITHS-certifikat som kan användas för legitimering och/eller underskrift. | Kontrollera att ett korrekt kort används som innehåller giltiga certifikat med rätt LoA-nivå. | |
| 20 | SITHS e-legitimation utgånget | SITHS e-legitimation har passerat giltighetsdatum och går inte längre att använda. | Alla certifikat på kortet som är godkända för användning har passerat giltighetsdatum vilket betyder att det inte längre går att använda. | Certifikaten på kortet behöver förnyas för att kortet ska kunna användas. | |
| 21 | Windowstjänsten för smartkort körs inte | Windowstjänsten för smartkort körs inte. Vänligen starta tjänsten för att använda applikationen. Om problemet kvarstår vänligen kontakta support. | Detta fel visas när applikationen inte kan kommunicera med anslutna kortläsare på grund av att en Windowstjänst inte körs. | På en icke-virtualiserad Windows-plattform krävs att Windowstjänsten Smart Card är startad. Säkerställ i detta fall att IT-organisationen alltid har denna tjänst startad genom grupp principer. Starta tjänsten manuellt . Detta kan göras genom att:
Tjänsten kan även startas i kommandotolk med administratörsrättigheter genom att exekvera kommandot sc start SCardSvr. På en virtualiserad plattform förlitar sig kommunikation med anslutna kort även på en leverantörsspecifik Windowstjänst som körs i den virtuella mijön - i kombination med Windowstjänsten som körs i den fysiska miljö där kortläsaren är ansluten. För t.ex. Citrix heter denna tjänst Citrix Smart Card Service, vilket kan skilja sig åt mot andra virtualiseringsplattformar. Säkerställ i detta fall att IT-organisationen alltid har denna tjänst startad genom grupp principer. Alternativt starta tjänsten manuellt enligt samma rutin som ovan, men med annat tjänstnamn. Tjänsten kan även startas i kommandotolk med administratörsrättigheter genom att exekvera kommandot sc start CtxSmartCardSvc. När tjänsten/tjänsterna är startade kan användaren behöva klicka på Prova igen för att funktionaliteten ska återupptas. | |
| 22 | Underskriftskoden är låst | Underskriftskoden (PIN2) har låsts. Kortet måste låsas upp innan du kan prova att hämta SITHS eID på nytt. | Detta fel visas vid hämtning av SITHS eID till kort, och om underskriftskoden (PIN2) är låst. | Lås upp underskriftskoden, och prova att hämta SITHS eID igen. | |
| 23 | Upplåsningskoden är låst | Upplåsningskoden (PUK) har låsts. Kortet är förbrukat och kan kasseras. | En användare eller ett system har både låst sin Legitimeringskod (PIN1) kod och genomfört för många misslyckade försök att ange Upplåsningskoden (PUK). | Ett nytt kort måste beställas/användas. Ett kort med låst Upplåsningskod (PUK) kan kasseras. |
Kända fel
Fel och ändringsbegäran under utredning
| Sammanfattning | Jira | Beskrivning | Planerad åtgärd |
|---|---|---|---|
| Registernycklar för PIN-SSO vid mTLS sätts inte korrekt vid installation | IAM-5277 | Registervärden i Windowsregistret för PIN-SSO via autentiseringslösningen för Dubbelriktad TLS (mTLS) sätts inte korrekt med installationspaket et 2.1.8651 | Rättning i 2.1.8706 |
Onödig omstartsdialog vid uppgradering till ny version | IAM-4308 | Onödig omstartsdialog vid interaktiv uppgradering till nyare version. Omstart krävs inte och vid tyst installation kan paketet anropas med tillägget /norestart för att undvika omstart av datorn. Om omstart ej genomförs kan appen ej avinstalleras innen en omstart har genomförts. | Ej fastställt |
Byte av paketering utan versionsuppgradering kräver omstart | IAM-3996 | Byte mellan "SITHS eID-app för Windows" (UTAN minidriver) till "SITHS eID-app för Windows MD" (med SAC minidriver) och vice versa kräver omstart om inte bytet sker i samband med en versionsuppgradering | Ej fastställt |
Otydlig användardialog vid Windows inloggningsskärm | IAM-4057 | Förtydliga användardialogen vid Windows inloggningsskärm. Idag väljer användare felaktigt menyvalet Lås upp PIN när de ska logga in på Windows med SITHS eID på kort. Det korrekta sättet att logga in finns dokumenterat på följande sida: Inloggning och autentisering i Windows | Ej fastställt |
SITHS eID-app för Windows ska stödja publicerad desktop och publicerad app via Windows Server | IAM-3446 | Addera stöd för SITHS eID-appen för Windows och autentiseringslösningen out-of-band tillsammans med Windows server som backend för virtualiseringsteknik för klienter. | Ej fastställt |
Stöd för extern kortläsare med pin-pad ska omfatta samtliga kortprodukter | IAM-3280 | Utöka stöd för kortläsare med extern pin-pad till att även inkludera SITHS äldre kortprodukter 410-kort (Produktnr. 4XX och 9XX) 840-kort (Produktnr. 5XX) | Ej fastställt |
Två parallella installationer av SITHS eID Windowsklient efter tyst uppgradering till 2.1 | IAM-5221 | I vissa fall när SITHS eID Windowsklient uppgraderas från tidigare version i tyst läge (/quiet /norestart) lyckas uppgraderingen men tidigare version finns kvar i listan med installerade appar & funktioner i Windows. | Ej fastställt |
Vid uppgradering till version 2.1 blir språket i engelska i Safenet Authentication Client Monitor. | IAM-5218 | SITHS eID Windowsklient version 2.1 stödjer svenska språk i Safenet Authentication Client, vilket fungerar om appen installeras utan att någon tidigare version finns installerad. Vid uppgradering av tidigare version kan språket felaktigt bli engelska. En tillfällig lösning på problemet är att först avinstallera tidigare version, starta om datorn, och därefter installera version 2.1. | Ej fastställt |
Windows-skalning påverkar appens utseende på Citrix Publicerad App | IAM-5164 | Under tester av Windowsklienten på citrix har det upptäckts ett fel i klientens UI när windows-scaling på lokal PC är satt till något annat än 100%. Har hittills endast påträffats på Citrix Publicerad App Server 2019 och 2022. | Ej fastställt |
Saknar planerad rättning
Related content
Publik Information