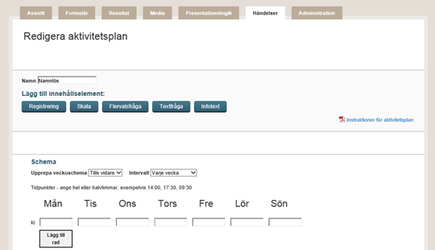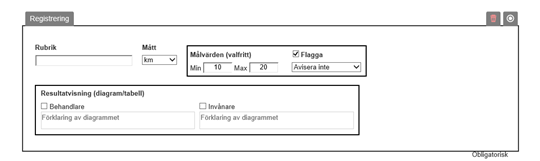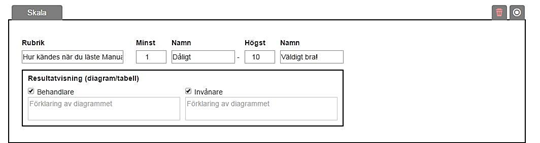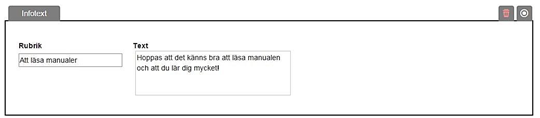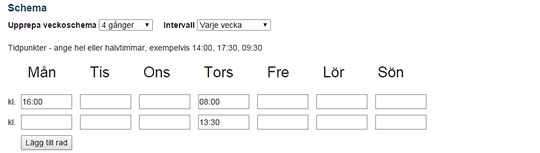1177 stöd och behandling
Skapa en aktivitetsplan
En aktivitetsplan är ett formulär som ger invånaren möjlighet att fylla i regelbundna mätningar en eller flera dagar i veckan. Som designer kan du skapa upp en aktivitetsplan som sätter igång direkt när momentet med aktivitetsplanen startar för invånaren eller välja att skapa en aktivitetsplansmall som behandlaren kan styra över för en specifik invånare.
I övre hörnet på fliken aktivitetsplan har du alltid tillgång till en beskrivning ”Instruktioner för aktivitetsplan” för snabb beskrivning om hur du gör!
- Välj fliken händelser
- Välj aktivitetsplaner
- Välj skapa ny aktivitetsplan
Du skapar en aktivitetsplan i tre steg
- Skapa ett namn på aktivitetsplanen och lägg till ett eller flera innehållselement som du vill att invånaren ska fylla i.
- Ange en schemaläggning, ett veckoschema, genom att ange vilka klockslag på vilka veckodagar som invånaren bör fylla i. Schemaläggningen kan upprepas.
Ange generella inställningar som gäller för aktiviteten, exempelvis hur många dagar efter ett angivet tillfälle som patienten har möjlighet att fylla i aktiviteten.
Innehållselement i aktivitetsplanen
Du kan skapa en aktivitetsplan med en eller flera innehållselement, nedan kommer en beskrivning på vilka innehållselement som finns och inställningar för dessa.
- Sätt ett namn på aktivitetsplanen
- Lägg till innehållselement (sådant som invånaren ska fylla i) med hjälp av knapparna
Registrering
En registrering innebär något som invånaren ska fylla i som ett regelbundet mätvärde. Det kan vara saker som blodtryck, vikt och kilometer (vid löpning). Du kan sedan välja att se alla registreringar som diagram:
- Det finns flera måttenheter att välja på. Välj den måttenhet som passat din fråga bäst.
- Ange min 1- och maxvärde för målvärdet för registrering. Du kan ange endast ett av värdena eller båda.
- Välj Flagga om du vill att behandlaren ska få en notifiering i form av en flagga om invånaren gör en registrering utanför målvärdet.
- Välj avisering om du önskar att behandlaren ska få en avisering (SMS/e-post) om/när invånaren gör en registrering utanför målvärdet (OBS! Behandlaren måste ha ställt in notifieringar i sin profil i Stöd och behandling)
- Välj om behandlaren och/eller invånaren ska få se en översikt av de inmatade värdena i ett diagram/tabell, skriv in vad diagram och tabellen visar för värde för att det ska bli lättare att tolka för invånaren och/eller behandlaren.
Skala
En skala ger invånaren möjlighet att skatta något på en numerisk skala, alternativt att du väljer ord på skalan, som “Bra” och “Dåligt”.
I exemplet nedan sätts rubriken på frågan till ”Hur kändes det när du lästa Manualen?”
- Ange minsta och högsta värdet på skalan med siffror eller ange annars namn på skalan.
- Ange om du vill att värdet för invånarens svar på varje aktivitet skall presenteras som ett diagram (och tabell) för behandlaren och/eller invånaren. Det går då också att skriva en förklaring till diagrammet för behandlaren resp. invånaren.
Flervalsfråga
En flervalsfråga ger invånaren flera svarsalternativ. Du väljer om invånaren bara kan ange ett av svaren (Radioknappsfråga) eller kryssa i flera (Checkboxfråga).
- Välj obligatoriskt om invånaren inte ska få hoppa över frågan.
Textfråga
En textfråga ger invånaren möjlighet att skriva sitt svar som fritext.
I exemplet nedan sätts rubriken på frågan till ”Beskriv hur du kände dig”
- Ange om invånaren ska kunna skriva sitt fritextsvar på en rad eller flera. Om du förväntar dig att svaren kan vara långa bör du välja flera rader
- Välj om frågan ska vara obligatorisk så att invånaren inte får hoppa över.
Infotext
En infotext ger dig enkelt möjlighet att delge instruktioner eller information till invånaren och kräver inget svar. Rubriken är ingen fråga utan endast rubriken för texten.
I exemplet nedan sätts en rubrik på informationen ”Att läsa manualer” och en kort text.
Om du vill ändar ordningen på dina skapade innehållselement
- Ta tag i cirkelsymbolen och dra innehållselementet upp eller ned
Om du vill radera ett innehållselement
- Välj papperskorgen för det innehållselement du vill ta bort
Du kan närsomhelst förhandsgranska ditt innehåll genom att välja förhandsgranska längst ned på sidan, är du nöjd så väljer du spara annars väljer du redigera för att fortsätta arbete med innehållet.
Ange en schemaläggning när invånaren ska svara på frågorna
När du lagt upp innehållselementen kan du som designer ange ett schema för när invånaren, ska svara på frågorna, vilka dagar, tidpunkter och hur många gånger.
Du har tre alternativ för schemaläggningen:
- Du kan avstå från att sätta en schemaläggning och helt lämna detta till behandlaren för en specifik invånare.
- Du kan också skapa en schemaläggning som behandlaren själv kan ändra på för en specifik invånare.
- Du kan annars skapa en schemaläggning som startas direkt när momentet startas för invånaren. Behandlaren har då endast möjlighet att avaktivera aktivitetsplanen och ändra schemaläggningen, inte innehållselementen i aktivitetsplanen.
I exemplet nedan skapas ett veckoschema som innebär att invånaren ska läsa manualen och besvara frågorna varje vecka under 4 veckor, på måndagar kl.16:00 och torsdagar kl. 08:00 och 13:30.
- För att skapa flera tillfällen för när en invånare ska utföra en aktivitet på en dag i en vecka så väljer du att lägga till en ny rad och anger tiderna för den dagen (se torsdagen nedan i bilden)
- Du kan välja om veckoschemat ska löpa ”Tillsvidare” tills behandlaren avaktiverar aktivitetsplanen eller avslutar invånarens moment eller om veckoschemat ska upprepas ett antal gånger.
- Du kan också ställa in om veckoschemat ska aktiveras varje vecka eller varannan vecka.
Ange generella inställningar
Du kan i det sista steget välja inställningar för aktivitetsplaner eller möjligheten till behandlaren.
I vissa fall kommer invånaren behöva möjlighet att fylla i information ett par dagar efter att tiden i veckoschemat infallit. Här anger du hur många dagar efter som det ska vara möjligt. Om invånaren inte fyller i inom denna tid så räknas tillfället som missat. Brytpunkten är alltid vid dagens slut (midnatt).
- Ange antal dagar
- Om invånaren ska ha möjlighet att få hoppa över aktiviteten så väljer du att kryssa i valet ”Invånaren kan välja att hoppa över”.
Om invånaren gör det så räknas detta tillfälle som skippat. - Om du önskar att behandlaren och invånaren ska kunna skriva kommentarer tillvarandra för att ge feedback på aktivitetsplansarbetet så väljer du ”Tillåt kommentarer”
- Om du önskar att behandlaren ska få en flagga vid missad aktivitet väljer du ”Flagga behandlare vid missad aktivitet”.
- Väljer du som designer Aktiverad så betyder det att aktivitetsplanen sätts igång direkt när momentet startas på en invånare. För att behandlaren ska kunna individanpassa aktivitetsplanen för invånaren så måste behandlaren inaktivera den, ändra, aktivera och spara.
Related articles