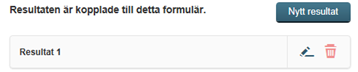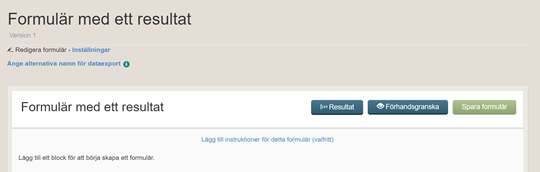Resultat
Om momentet ska innehålla möjlighet för invånaren och/eller behandlaren att få en översikt över inmatade värden från formulär över en tid så gör du detta genom att skapa resultat. Du kan skapa resultat på inmatningstypen radiobox, slider, sifferinmatning och drop down-lista (select). Frågor som man vill skapa resultat på måste också sättas till obligatorisk. (se kap Skapa formulär). Innan du skapar själva resultatet måste du skapa etiketter.
Skapa etiketter
För att kunna skapa resultatberäkningar behöver man skapa etiketter för att markera i systemet var informationen ska hämtas. För att skapa etiketter går du in i formuläret och trycker på de små kugghjulen bredvid den frågan du önskar skapa en etikett till:
- Välj Etiketter
- Välj Lägg till etikett
- Skriv in namnet på etiketten i den lilla rutan som dök upp
Glöm inte att spara formuläret innan du börjar skapa resultat. Om du inte sparar formuläret kommer etiketterna inte finnas tillgängliga att hämtas upp för resultat.
Skapa resultat
- Välj formuläret som du vill skapa resultat för.
- Välj Redigera
- Välj Resultat
- Välj Nytt resultat
- De etiketter som finns i formuläret visas
- Tryck på Hjälp för att få en exempelkod som hjälper dig att skapa beräkningen
- Välj etiketten
- Välj Kopiera kod till beräkning
Exempelkoden visar en enkel beräkning där varje svarsalternativ ger ett visst värde. Där det första svarsalternativet ger värdet 1 och det andra ger värdet 2 osv. Det är sedan dessa värden som kommer att visas i en graf/tabell. Det går även att skapa en beräkning där applikationen summerar ihop värden ifrån flera frågor i ett och samma formulär. I så fall är det totalsumman som visas i en graf/tabell (se bilaga 1 i denna manual). Drools regelspråk används för att skapa regler för att definiera din beräkning (mer om Drools: http://www.drools.org/)
- Välj Validera formatet på din kod. Denna validering kontrollerar att formatet är korrekt, inte själva beräkningen. Du måste verifiera och testa dina resultat
- Välj om du vill visa upp ett min- och maxvärde i grafen. Observera att om du vill använda intervaller måste du ange min- och maxvärde. Det är fördelaktigt att lägga till min- och maxvärden eftersom grafen blir lättare att tolka med fasta värden.
- Välj om du vill ange intervaller i resultatet
- Ange från vilket värde första intervaller ska börja på genom att skriva in det i den första rutan under Fr.o.m. skriv även vad intervaller ska vara mindre än. När du skriver in intervallets slutvärde kommer den siffran automatiskt skrivas in som nästa intervalls startvärde.
- Skriv sedan in namnet på intervallet på respektive rad i kolumnen Intervallnamn.
- Du kan sedan färgsätta intervaller genom att klicka på rutan i kolumnen färg.
- Vill du lägga till fler intervaller klickar du på Lägg till intervaller.
- Vill du ta bort en intervall klickar du på soptunnan på samma rad som intervallet du vill ta bort
- Lägg till information som visas för behandlare och invånare som beskriver vad värdet i tabell och diagram visar så att de inte misstolkar informationen
- Välj om du vill visa resultatet för invånaren.
- Visa som tabell och diagram: värdena kommer att visas som både diagram och tabell i en flik i gränssnittet, där data i fliken uppdateras i realtid så fort ett formulär som bidrar med information sparas.
- Visa som intervall: är valbart om du skapat intervaller i resultatet.
- Välj Spara
- Om du vill redigera ett skapat resultat väljer du ikonen med en penna
- Om du vill ta bort ett skapat resultat väljer du papperskorgen
Testa din resultatberäkning
Du kan testa din resultatberäkning genom att gå till redigera-vyn för formuläret där du har skapat ett resultat. För att testa resultatberäkningen:
- Välj knappen Förhandsgranska
- Fyll i formuläret
- Välj plustecknet på det resultat du vill testa under rubriken Testa resultat
- Välj Kör beräkning
- Verifiera att beräkningen är korrekt
Du kan gå tillbaka till resultatet genom att välja Redigera beräkning.
Skapa alternativa namn på resultat
När du skapat ett resultat kan du också sätta alternativa namn på varje resultat. Alternativa namn kommer enbart synas vid exporten av momentet.
- Skapa ett eller flera resultat enligt avsnittet 12.2 Skapa resultat
- Under ditt namn på formuläret finns länken Ange alternativa namn för dataexport, klicka på den
- En ruta med möjlighet att ge hela formuläret ett alternativt namn samt varje resultat på formuläret dyker upp
- Ge dina resultat ett alternativt namn
- Välj Spara om du vill fortsätta, välj Avbryt om du ångrar dig.
Related articles